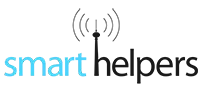Anzeige der Artikel nach Schlagwörtern: Ratgeber
Ratgeber: Nuki Smart Lock Einbau und Inbetriebnahme
Nuki Smart Lock Lieferumfang
-
 Das Nuki Smart Lock. Das Nuki Smart Lock.
Das Nuki Smart Lock. Das Nuki Smart Lock. -

-
 Es werden zwei Montageplatten mitgeliefert. Es werden zwei Montageplatten mitgeliefert.
Es werden zwei Montageplatten mitgeliefert. Es werden zwei Montageplatten mitgeliefert. -
 Auch eine kurze Anleitung.... Auch eine kurze Anleitung....
Auch eine kurze Anleitung.... Auch eine kurze Anleitung.... -
 ... und ein Imbusschlüssel liegen bei. ... und ein Imbusschlüssel liegen bei.
... und ein Imbusschlüssel liegen bei. ... und ein Imbusschlüssel liegen bei.
https://www.smarthelpers.de/tag/Ratgeber.html#sigProId2e19dd6f63
Nuki Bridge Lieferumfang
-
 Die Nuki-Bridge wird zusammen mit einer kurzen Anleitung geliefert. Die Nuki-Bridge wird zusammen mit einer kurzen Anleitung geliefert.
Die Nuki-Bridge wird zusammen mit einer kurzen Anleitung geliefert. Die Nuki-Bridge wird zusammen mit einer kurzen Anleitung geliefert. -
 Die Bridge wird einfach nur in die Steckdose gesteckt. Die Bridge wird einfach nur in die Steckdose gesteckt.
Die Bridge wird einfach nur in die Steckdose gesteckt. Die Bridge wird einfach nur in die Steckdose gesteckt.
https://www.smarthelpers.de/tag/Ratgeber.html#sigProId80d9be211c
Nuki Smart Lock Türmontage
-
 Der Schließzylinder sollte einige Millimeter überstehen, damit die Klemmhalterung benutzt werden kann. Der Schließzylinder sollte einige Millimeter überstehen, damit die Klemmhalterung benutzt werden kann.
Der Schließzylinder sollte einige Millimeter überstehen, damit die Klemmhalterung benutzt werden kann. Der Schließzylinder sollte einige Millimeter überstehen, damit die Klemmhalterung benutzt werden kann. -
 Den Schlüssel entfernen, die Montageplatte aufsetzen und die Madenschrauben mit dem Imbusschlüssel vorsichtig anziehen. Den Schlüssel entfernen, die Montageplatte aufsetzen und die Madenschrauben mit dem Imbusschlüssel vorsichtig anziehen.
Den Schlüssel entfernen, die Montageplatte aufsetzen und die Madenschrauben mit dem Imbusschlüssel vorsichtig anziehen. Den Schlüssel entfernen, die Montageplatte aufsetzen und die Madenschrauben mit dem Imbusschlüssel vorsichtig anziehen. -
 Nun den Schlüssel wieder einstecken. Nun den Schlüssel wieder einstecken.
Nun den Schlüssel wieder einstecken. Nun den Schlüssel wieder einstecken. -
 Und das Smart Lock mit der Aussparung über den Schlüssel stecken, bis die Einheit einrastet. Und das Smart Lock mit der Aussparung über den Schlüssel stecken, bis die Einheit einrastet.
Und das Smart Lock mit der Aussparung über den Schlüssel stecken, bis die Einheit einrastet. Und das Smart Lock mit der Aussparung über den Schlüssel stecken, bis die Einheit einrastet. -
 Das Nuki Smart Lock ist fertig montiert. Das Nuki Smart Lock ist fertig montiert.
Das Nuki Smart Lock ist fertig montiert. Das Nuki Smart Lock ist fertig montiert.
https://www.smarthelpers.de/tag/Ratgeber.html#sigProIdaa68bfd924
Nuki Smart Lock Dornmaß beachten
-
 Vor der Montage sollte das Dornmaß geprüft werden. Je nach Türrahmen sollte dieses, laut unserer Meinung, mindestens 50-55mm betragen. Vor der Montage sollte das Dornmaß geprüft werden. Je nach Türrahmen sollte dieses, laut unserer Meinung, mindestens 50-55mm betragen.
Vor der Montage sollte das Dornmaß geprüft werden. Je nach Türrahmen sollte dieses, laut unserer Meinung, mindestens 50-55mm betragen. Vor der Montage sollte das Dornmaß geprüft werden. Je nach Türrahmen sollte dieses, laut unserer Meinung, mindestens 50-55mm betragen. -
 Ist das Dornmaß zu klein, stößt die Nukieinheit beim Öffnen der Tür seitlich an. Ist das Dornmaß zu klein, stößt die Nukieinheit beim Öffnen der Tür seitlich an.
Ist das Dornmaß zu klein, stößt die Nukieinheit beim Öffnen der Tür seitlich an. Ist das Dornmaß zu klein, stößt die Nukieinheit beim Öffnen der Tür seitlich an.
https://www.smarthelpers.de/tag/Ratgeber.html#sigProIdd24f21d0dc
Nuki Smart Lock Batterien einsetzen
-
 Zuerst die Klappe entriegeln ... Zuerst die Klappe entriegeln ...
Zuerst die Klappe entriegeln ... Zuerst die Klappe entriegeln ... -
 ... und die Batterieeinheit herausziehen. ... und die Batterieeinheit herausziehen.
... und die Batterieeinheit herausziehen. ... und die Batterieeinheit herausziehen. -
 Nun die Batterien wie gezeigt einlegen. Nun die Batterien wie gezeigt einlegen.
Nun die Batterien wie gezeigt einlegen. Nun die Batterien wie gezeigt einlegen. -

-
 Zum Schluss den bestückten Batteriehalter wieder einschieben. Zum Schluss den bestückten Batteriehalter wieder einschieben.
Zum Schluss den bestückten Batteriehalter wieder einschieben. Zum Schluss den bestückten Batteriehalter wieder einschieben.
https://www.smarthelpers.de/tag/Ratgeber.html#sigProId69d573f892
Nuki Smart Lock entriegeln
-
 Zuerst die Klappe entriegeln und entfernen. Zuerst die Klappe entriegeln und entfernen.
Zuerst die Klappe entriegeln und entfernen. Zuerst die Klappe entriegeln und entfernen. -
 Durch einen Druck auf die grüne Taste kann die Nuki-Antriebseinheit von der Montageplatte gelöst werden. Durch einen Druck auf die grüne Taste kann die Nuki-Antriebseinheit von der Montageplatte gelöst werden.
Durch einen Druck auf die grüne Taste kann die Nuki-Antriebseinheit von der Montageplatte gelöst werden. Durch einen Druck auf die grüne Taste kann die Nuki-Antriebseinheit von der Montageplatte gelöst werden.
https://www.smarthelpers.de/tag/Ratgeber.html#sigProIdc861274b21
Nuki Smart Lock einrichten
-
 Zuerst "Jetzt starten" auswählen. Zuerst "Jetzt starten" auswählen.
Zuerst "Jetzt starten" auswählen. Zuerst "Jetzt starten" auswählen. -
 Nun das Smart Lock einrichten. Nun das Smart Lock einrichten.
Nun das Smart Lock einrichten. Nun das Smart Lock einrichten. -
 Das Schloss sollte bereits installiert sein. Das Schloss sollte bereits installiert sein.
Das Schloss sollte bereits installiert sein. Das Schloss sollte bereits installiert sein. -
 Den Nutzernamen eingeben. Den Nutzernamen eingeben.
Den Nutzernamen eingeben. Den Nutzernamen eingeben. -
 Weiter anwählen und den Anweisungen folgen. Weiter anwählen und den Anweisungen folgen.
Weiter anwählen und den Anweisungen folgen. Weiter anwählen und den Anweisungen folgen. -

-

-

-
 Nun dem Schloss einen Namen geben. Nun dem Schloss einen Namen geben.
Nun dem Schloss einen Namen geben. Nun dem Schloss einen Namen geben. -

-

-

-

-

-

-
 Die Installation ist abgeschlossen. Die Installation ist abgeschlossen.
Die Installation ist abgeschlossen. Die Installation ist abgeschlossen. -
 Im Anschluss beginnt eine kurze Einführung. Im Anschluss beginnt eine kurze Einführung.
Im Anschluss beginnt eine kurze Einführung. Im Anschluss beginnt eine kurze Einführung. -

-

-

https://www.smarthelpers.de/tag/Ratgeber.html#sigProId28576685e6
Nuki Bridge einrichten
-
 In den Einstellung zuerst den Punkt "Bridge verwalten" auswählen... In den Einstellung zuerst den Punkt "Bridge verwalten" auswählen...
In den Einstellung zuerst den Punkt "Bridge verwalten" auswählen... In den Einstellung zuerst den Punkt "Bridge verwalten" auswählen... -
 ... und den Anweisungen folgen. ... und den Anweisungen folgen.
... und den Anweisungen folgen. ... und den Anweisungen folgen. -

-

-

-

-
 Die Bridge ist nun mit dem Netzwerk verbunden. Die Bridge ist nun mit dem Netzwerk verbunden.
Die Bridge ist nun mit dem Netzwerk verbunden. Die Bridge ist nun mit dem Netzwerk verbunden. -
 Nun kann das Nuki Smart Lock mit der Bridge verbunden werden. Nun kann das Nuki Smart Lock mit der Bridge verbunden werden.
Nun kann das Nuki Smart Lock mit der Bridge verbunden werden. Nun kann das Nuki Smart Lock mit der Bridge verbunden werden. -

-

-

-

-
 Alles ist fertig eingerichtet und das Smart Lock nun auch aus der Ferne bedienbar. Alles ist fertig eingerichtet und das Smart Lock nun auch aus der Ferne bedienbar.
Alles ist fertig eingerichtet und das Smart Lock nun auch aus der Ferne bedienbar. Alles ist fertig eingerichtet und das Smart Lock nun auch aus der Ferne bedienbar.
https://www.smarthelpers.de/tag/Ratgeber.html#sigProIdd1f6224f84
Nuki Smart Lock Schließmodis
-
 Wird der bei der Einrichtung vergebene Smart Lock Name (Testwohnung) im unteren Bereich angetippt.... Wird der bei der Einrichtung vergebene Smart Lock Name (Testwohnung) im unteren Bereich angetippt....
Wird der bei der Einrichtung vergebene Smart Lock Name (Testwohnung) im unteren Bereich angetippt.... Wird der bei der Einrichtung vergebene Smart Lock Name (Testwohnung) im unteren Bereich angetippt.... -
 ... öffnet sich dieses Auswahlmenü. ... öffnet sich dieses Auswahlmenü.
... öffnet sich dieses Auswahlmenü. ... öffnet sich dieses Auswahlmenü.
https://www.smarthelpers.de/tag/Ratgeber.html#sigProIdced1745774
Nuki Smart Lock Auto Lock
-
 Zuerst in den Administratorbereich wechseln... Zuerst in den Administratorbereich wechseln...
Zuerst in den Administratorbereich wechseln... Zuerst in den Administratorbereich wechseln... -
 ... und nach unten scrollen. ... und nach unten scrollen.
... und nach unten scrollen. ... und nach unten scrollen. -
 Hier können die gewünschten Einstellungen gewählt werden. Hier können die gewünschten Einstellungen gewählt werden.
Hier können die gewünschten Einstellungen gewählt werden. Hier können die gewünschten Einstellungen gewählt werden.
https://www.smarthelpers.de/tag/Ratgeber.html#sigProId19e58123d7
Nuki Smart Lock Auto Unlock
Nuki Smart Lock optimieren
-
 Zuerst "Smart Lock optimieren"auswählen. Zuerst "Smart Lock optimieren"auswählen.
Zuerst "Smart Lock optimieren"auswählen. Zuerst "Smart Lock optimieren"auswählen. -
 Nun den Anweisungen folgen. Nun den Anweisungen folgen.
Nun den Anweisungen folgen. Nun den Anweisungen folgen. -

-

-

-

-

-
 Fertig. Fertig.
Fertig. Fertig.
https://www.smarthelpers.de/tag/Ratgeber.html#sigProId282f90769d
Nuki Smart Lock Protokoll
-
 In die Einstellungen wechseln... In die Einstellungen wechseln...
In die Einstellungen wechseln... In die Einstellungen wechseln... -
 ... und den Punkt "Protokoll" wählen. ... und den Punkt "Protokoll" wählen.
... und den Punkt "Protokoll" wählen. ... und den Punkt "Protokoll" wählen. -
 Hier wird jede Aktion aufgelistet. Hier wird jede Aktion aufgelistet.
Hier wird jede Aktion aufgelistet. Hier wird jede Aktion aufgelistet.
https://www.smarthelpers.de/tag/Ratgeber.html#sigProId1c2d5a995e
Nuki Smart Lock manuelle Bedienung
-
 Ein Druck auf die Mitteltaste ver- oder entriegelt die Tür. Ein Druck auf die Mitteltaste ver- oder entriegelt die Tür.
Ein Druck auf die Mitteltaste ver- oder entriegelt die Tür. Ein Druck auf die Mitteltaste ver- oder entriegelt die Tür. -
 Ist die Tür verschlossen, leuchtet der Lichtkranz komplett. Bei geöffneter Tür leuchten nur die unteren Zweidrittel. Ist die Tür verschlossen, leuchtet der Lichtkranz komplett. Bei geöffneter Tür leuchten nur die unteren Zweidrittel.
Ist die Tür verschlossen, leuchtet der Lichtkranz komplett. Bei geöffneter Tür leuchten nur die unteren Zweidrittel. Ist die Tür verschlossen, leuchtet der Lichtkranz komplett. Bei geöffneter Tür leuchten nur die unteren Zweidrittel.
https://www.smarthelpers.de/tag/Ratgeber.html#sigProId93fb0e2e5c
Nuki Personen einladen
Nuki Energieverbrauch
Nuki Bridge Reichweite
Nuki Bridge Verbindungsprobleme lösen
-
 Zuerst in die Einstellungen wechseln. Zuerst in die Einstellungen wechseln.
Zuerst in die Einstellungen wechseln. Zuerst in die Einstellungen wechseln. -
 Hier den Punkt "Verbindungsstatus" wählen. Hier den Punkt "Verbindungsstatus" wählen.
Hier den Punkt "Verbindungsstatus" wählen. Hier den Punkt "Verbindungsstatus" wählen. -
 Nun wird der jeweilige Verbindungsstatus angezeigt. Nun wird der jeweilige Verbindungsstatus angezeigt.
Nun wird der jeweilige Verbindungsstatus angezeigt. Nun wird der jeweilige Verbindungsstatus angezeigt. -
 So ist alles OK. Wird das Smart Lock angewählt... So ist alles OK. Wird das Smart Lock angewählt...
So ist alles OK. Wird das Smart Lock angewählt... So ist alles OK. Wird das Smart Lock angewählt... -
 ... erscheint diese Übersicht. ... erscheint diese Übersicht.
... erscheint diese Übersicht. ... erscheint diese Übersicht.
https://www.smarthelpers.de/tag/Ratgeber.html#sigProIdbe28a07111
Fazit: Was bleibt zu sagen?
Küchenbeleuchtung mit Homematic IP realisieren
Das Praxisszenario
Sicherheitshinweis
- Freischalten (Leitungen stromlos schalten)
- gegen Wiedereinschalten sichern
- Spannungsfreiheit feststellen
- Erden und Kurzschließen
- benachbarte, unter Spannung stehende Teile abdecken oder abschranken (absperren)
https://www.smarthelpers.de/tag/Ratgeber.html#sigProId8f3133aed5
Das richtige Werkzeug
-
 Wir verwenden das Wiha slimVario eletric-Schraubendreherset für die Arbeiten an Steckdosen, Schaltern und Co. Wir verwenden das Wiha slimVario eletric-Schraubendreherset für die Arbeiten an Steckdosen, Schaltern und Co.
Wir verwenden das Wiha slimVario eletric-Schraubendreherset für die Arbeiten an Steckdosen, Schaltern und Co. Wir verwenden das Wiha slimVario eletric-Schraubendreherset für die Arbeiten an Steckdosen, Schaltern und Co. -
 Das Set bringt alles mit, was man benötigt. Das Set bringt alles mit, was man benötigt.
Das Set bringt alles mit, was man benötigt. Das Set bringt alles mit, was man benötigt. -
 Die Schraubendreherklingen sind lang und schlank. Dank der Verriegelung halten diese fest am Griff. Die Schraubendreherklingen sind lang und schlank. Dank der Verriegelung halten diese fest am Griff.
Die Schraubendreherklingen sind lang und schlank. Dank der Verriegelung halten diese fest am Griff. Die Schraubendreherklingen sind lang und schlank. Dank der Verriegelung halten diese fest am Griff. -
 Auch ein kurzer Griff liegt bei. Auch ein kurzer Griff liegt bei.
Auch ein kurzer Griff liegt bei. Auch ein kurzer Griff liegt bei. -
 Die slim Version der Wiha-VDE-Schraubendreher ist deutlich schlanker als "gewöhnliche" VDE-Schraubendreher. Dies erleichterte die Arbeit mitunter enorm. Die slim Version der Wiha-VDE-Schraubendreher ist deutlich schlanker als "gewöhnliche" VDE-Schraubendreher. Dies erleichterte die Arbeit mitunter enorm.
Die slim Version der Wiha-VDE-Schraubendreher ist deutlich schlanker als "gewöhnliche" VDE-Schraubendreher. Dies erleichterte die Arbeit mitunter enorm. Die slim Version der Wiha-VDE-Schraubendreher ist deutlich schlanker als "gewöhnliche" VDE-Schraubendreher. Dies erleichterte die Arbeit mitunter enorm. -
 Die Stanley FatMax Schneid- und Abisolierzange funktioniert hervorragend bei verschiedensten Leitungsquerschnitten. Die Zange benötigt jedoch einigen Platz zum Entmanteln, weshalb sie nicht in Unterputzdosen zum Einsatz kommen kann. Die Stanley FatMax Schneid- und Abisolierzange funktioniert hervorragend bei verschiedensten Leitungsquerschnitten. Die Zange benötigt jedoch einigen Platz zum Entmanteln, weshalb sie nicht in Unterputzdosen zum Einsatz kommen kann.
Die Stanley FatMax Schneid- und Abisolierzange funktioniert hervorragend bei verschiedensten Leitungsquerschnitten. Die Zange benötigt jedoch einigen Platz zum Entmanteln, weshalb sie nicht in Unterputzdosen zum Einsatz kommen kann. Die Stanley FatMax Schneid- und Abisolierzange funktioniert hervorragend bei verschiedensten Leitungsquerschnitten. Die Zange benötigt jedoch einigen Platz zum Entmanteln, weshalb sie nicht in Unterputzdosen zum Einsatz kommen kann. -
 Die automatischen Crimpzange für Aderendhülsen „electric Z“ macht das Anbringen von Aderendhülsen zum Kinderspiel. Die automatischen Crimpzange für Aderendhülsen „electric Z“ macht das Anbringen von Aderendhülsen zum Kinderspiel.
Die automatischen Crimpzange für Aderendhülsen „electric Z“ macht das Anbringen von Aderendhülsen zum Kinderspiel. Die automatischen Crimpzange für Aderendhülsen „electric Z“ macht das Anbringen von Aderendhülsen zum Kinderspiel. -
 Mit dem Inline VR40A True-RMS-Multimeter prüfen wir die Spannungsfreiheit vor Beginn der Arbeiten. Mit dem Inline VR40A True-RMS-Multimeter prüfen wir die Spannungsfreiheit vor Beginn der Arbeiten.
Mit dem Inline VR40A True-RMS-Multimeter prüfen wir die Spannungsfreiheit vor Beginn der Arbeiten. Mit dem Inline VR40A True-RMS-Multimeter prüfen wir die Spannungsfreiheit vor Beginn der Arbeiten. -
 Der Wiha BiCut Professional electric Hochleistungsseitenschneider besitzt eine eingebaute Übersetzung, welche das leichte Zerteilen von dicken Leitungen erlaubt. Der Wiha BiCut Professional electric Hochleistungsseitenschneider besitzt eine eingebaute Übersetzung, welche das leichte Zerteilen von dicken Leitungen erlaubt.
Der Wiha BiCut Professional electric Hochleistungsseitenschneider besitzt eine eingebaute Übersetzung, welche das leichte Zerteilen von dicken Leitungen erlaubt. Der Wiha BiCut Professional electric Hochleistungsseitenschneider besitzt eine eingebaute Übersetzung, welche das leichte Zerteilen von dicken Leitungen erlaubt. -
 Über den Knopf kann der gewünschte Arbeitsmodus gewählt werden. Über den Knopf kann der gewünschte Arbeitsmodus gewählt werden.
Über den Knopf kann der gewünschte Arbeitsmodus gewählt werden. Über den Knopf kann der gewünschte Arbeitsmodus gewählt werden. -
 Über den Knopf kann der gewünschte Arbeitsmodus gewählt werden. Über den Knopf kann der gewünschte Arbeitsmodus gewählt werden.
Über den Knopf kann der gewünschte Arbeitsmodus gewählt werden. Über den Knopf kann der gewünschte Arbeitsmodus gewählt werden. -
 Die Wiha VDE TriCut Installationszange Professional electric ist speziell für die Arbeit in Unterputzdosen und Schaltkästen entwickelt. Die Wiha VDE TriCut Installationszange Professional electric ist speziell für die Arbeit in Unterputzdosen und Schaltkästen entwickelt.
Die Wiha VDE TriCut Installationszange Professional electric ist speziell für die Arbeit in Unterputzdosen und Schaltkästen entwickelt. Die Wiha VDE TriCut Installationszange Professional electric ist speziell für die Arbeit in Unterputzdosen und Schaltkästen entwickelt. -
 Mit der Zange lassen sich sowohl der Mantel entfernen, als auch 1,5-2,5qmm Kabel abisolieren. Mit der Zange lassen sich sowohl der Mantel entfernen, als auch 1,5-2,5qmm Kabel abisolieren.
Mit der Zange lassen sich sowohl der Mantel entfernen, als auch 1,5-2,5qmm Kabel abisolieren. Mit der Zange lassen sich sowohl der Mantel entfernen, als auch 1,5-2,5qmm Kabel abisolieren. -
 Durch die Bauform passt die Zange auch in enge Unterputzdosen. Durch die Bauform passt die Zange auch in enge Unterputzdosen.
Durch die Bauform passt die Zange auch in enge Unterputzdosen. Durch die Bauform passt die Zange auch in enge Unterputzdosen. -
 Auch ein Seitenschneider ist integriert. Auch ein Seitenschneider ist integriert.
Auch ein Seitenschneider ist integriert. Auch ein Seitenschneider ist integriert.
https://www.smarthelpers.de/tag/Ratgeber.html#sigProIde4641cf3ab
Taster und Unterputzaktor installieren
-
 Die betagte Schalter-Steckdosenkombination muss gegen ein Modell mit 55er Rahmenmaß ersetzt werden. Die betagte Schalter-Steckdosenkombination muss gegen ein Modell mit 55er Rahmenmaß ersetzt werden.
Die betagte Schalter-Steckdosenkombination muss gegen ein Modell mit 55er Rahmenmaß ersetzt werden. Die betagte Schalter-Steckdosenkombination muss gegen ein Modell mit 55er Rahmenmaß ersetzt werden. -
 Für die Demontage muss die gezeigte Schraube gelöst werden. Vorher unbedingt den Strom abstellen und die Spannungslosigkeit sicherstellen. Für die Demontage muss die gezeigte Schraube gelöst werden. Vorher unbedingt den Strom abstellen und die Spannungslosigkeit sicherstellen.
Für die Demontage muss die gezeigte Schraube gelöst werden. Vorher unbedingt den Strom abstellen und die Spannungslosigkeit sicherstellen. Für die Demontage muss die gezeigte Schraube gelöst werden. Vorher unbedingt den Strom abstellen und die Spannungslosigkeit sicherstellen. -
 Die Steckdosenblende herausnehmen. Die Steckdosenblende herausnehmen.
Die Steckdosenblende herausnehmen. Die Steckdosenblende herausnehmen. -
 Nun die Schalterblende abhebeln. Zuerst von unten... Nun die Schalterblende abhebeln. Zuerst von unten...
Nun die Schalterblende abhebeln. Zuerst von unten... Nun die Schalterblende abhebeln. Zuerst von unten... -
 ....und dann von der Seite hebeln. ....und dann von der Seite hebeln.
....und dann von der Seite hebeln. ....und dann von der Seite hebeln. -
 Danach den Rahmen entfernen. Danach den Rahmen entfernen.
Danach den Rahmen entfernen. Danach den Rahmen entfernen. -
 Nun die Steckdose durch das Lockern der beiden äußeren Schrauben lösen. Nun die Steckdose durch das Lockern der beiden äußeren Schrauben lösen.
Nun die Steckdose durch das Lockern der beiden äußeren Schrauben lösen. Nun die Steckdose durch das Lockern der beiden äußeren Schrauben lösen. -
 Die Steckdose kann nun herausgeklappt werden. Danach den Schalter auf die gleiche Weise demontieren. Die Steckdose kann nun herausgeklappt werden. Danach den Schalter auf die gleiche Weise demontieren.
Die Steckdose kann nun herausgeklappt werden. Danach den Schalter auf die gleiche Weise demontieren. Die Steckdose kann nun herausgeklappt werden. Danach den Schalter auf die gleiche Weise demontieren. -
 Die angeschlossenen, stromlosen Kabel sollten sich nun leicht entfernen lassen. Oftmals reicht hierfür das Betätigen einer Entriegelungstaste. Die angeschlossenen, stromlosen Kabel sollten sich nun leicht entfernen lassen. Oftmals reicht hierfür das Betätigen einer Entriegelungstaste.
Die angeschlossenen, stromlosen Kabel sollten sich nun leicht entfernen lassen. Oftmals reicht hierfür das Betätigen einer Entriegelungstaste. Die angeschlossenen, stromlosen Kabel sollten sich nun leicht entfernen lassen. Oftmals reicht hierfür das Betätigen einer Entriegelungstaste. -
 Sollten die Kabel festhängen, empfehlen wir diese abzutrennen, anstatt mit Gewalt daran zu ziehen. Dies verhindert Beschädigungen an der Isolierung im Inneren der Dose. Sollten die Kabel festhängen, empfehlen wir diese abzutrennen, anstatt mit Gewalt daran zu ziehen. Dies verhindert Beschädigungen an der Isolierung im Inneren der Dose.
Sollten die Kabel festhängen, empfehlen wir diese abzutrennen, anstatt mit Gewalt daran zu ziehen. Dies verhindert Beschädigungen an der Isolierung im Inneren der Dose. Sollten die Kabel festhängen, empfehlen wir diese abzutrennen, anstatt mit Gewalt daran zu ziehen. Dies verhindert Beschädigungen an der Isolierung im Inneren der Dose. -
 Sollten die Kabel festhängen, empfehlen wir diese abzutrennen, anstatt mit Gewalt daran zu ziehen. Dies verhindert Beschädigungen an der Isolierung im inneren der Dose. Sollten die Kabel festhängen, empfehlen wir diese abzutrennen, anstatt mit Gewalt daran zu ziehen. Dies verhindert Beschädigungen an der Isolierung im inneren der Dose.
Sollten die Kabel festhängen, empfehlen wir diese abzutrennen, anstatt mit Gewalt daran zu ziehen. Dies verhindert Beschädigungen an der Isolierung im inneren der Dose. Sollten die Kabel festhängen, empfehlen wir diese abzutrennen, anstatt mit Gewalt daran zu ziehen. Dies verhindert Beschädigungen an der Isolierung im inneren der Dose. -
 Die Kabel liegen nun frei. In unserem Fall befindet sich jeweils ein zusätzliches Kabel in der Dose, welches eine benachbarte Steckdose mit Strom versorgt. Die Kabel liegen nun frei. In unserem Fall befindet sich jeweils ein zusätzliches Kabel in der Dose, welches eine benachbarte Steckdose mit Strom versorgt.
Die Kabel liegen nun frei. In unserem Fall befindet sich jeweils ein zusätzliches Kabel in der Dose, welches eine benachbarte Steckdose mit Strom versorgt. Die Kabel liegen nun frei. In unserem Fall befindet sich jeweils ein zusätzliches Kabel in der Dose, welches eine benachbarte Steckdose mit Strom versorgt. -
 Nun die Leitungen sortieren. Nun die Leitungen sortieren.
Nun die Leitungen sortieren. Nun die Leitungen sortieren. -
 Das abgeschnittene Kabel abisolieren. Das abgeschnittene Kabel abisolieren.
Das abgeschnittene Kabel abisolieren. Das abgeschnittene Kabel abisolieren. -
 Die vorbereiteten Kabel. Die vorbereiteten Kabel.
Die vorbereiteten Kabel. Die vorbereiteten Kabel. -
 Damit der Aktor bequem in die Dose passt, müssen wir zuerst etwas Platz schaffen. Damit der Aktor bequem in die Dose passt, müssen wir zuerst etwas Platz schaffen.
Damit der Aktor bequem in die Dose passt, müssen wir zuerst etwas Platz schaffen. Damit der Aktor bequem in die Dose passt, müssen wir zuerst etwas Platz schaffen. -
 Hierfür verlegen wir die Kabel in den unteren Teil.... Hierfür verlegen wir die Kabel in den unteren Teil....
Hierfür verlegen wir die Kabel in den unteren Teil.... Hierfür verlegen wir die Kabel in den unteren Teil.... -
 .... und verbinden diese mit Wago Compact Klemmen. .... und verbinden diese mit Wago Compact Klemmen.
.... und verbinden diese mit Wago Compact Klemmen. .... und verbinden diese mit Wago Compact Klemmen. -
 Die Anschlüsse des Aktors sind klar gekennzeichnet. Die Anschlüsse des Aktors sind klar gekennzeichnet.
Die Anschlüsse des Aktors sind klar gekennzeichnet. Die Anschlüsse des Aktors sind klar gekennzeichnet. -
 Um noch mehr Platz zu schaffen, scheiden wir den Haltepunkt für größere Dosen ab. Um noch mehr Platz zu schaffen, scheiden wir den Haltepunkt für größere Dosen ab.
Um noch mehr Platz zu schaffen, scheiden wir den Haltepunkt für größere Dosen ab. Um noch mehr Platz zu schaffen, scheiden wir den Haltepunkt für größere Dosen ab. -
 Nun passt der Aktor problemlos in die Dose. Nun passt der Aktor problemlos in die Dose.
Nun passt der Aktor problemlos in die Dose. Nun passt der Aktor problemlos in die Dose. -
 Der eigentliche Anschluss ist einfach. Hierfür zuerst den Neutralleiter (N) der Lampenzuleitung und der Versorgunsleitung in der Mitte (1) fest einschieben. Danach die Phase (L) der Zuleitung (2) und die Phase der Lampenzuleitung (3) anschließen. Der eigentliche Anschluss ist einfach. Hierfür zuerst den Neutralleiter (N) der Lampenzuleitung und der Versorgunsleitung in der Mitte (1) fest einschieben. Danach die Phase (L) der Zuleitung (2) und die Phase der Lampenzuleitung (3) anschließen.
Der eigentliche Anschluss ist einfach. Hierfür zuerst den Neutralleiter (N) der Lampenzuleitung und der Versorgunsleitung in der Mitte (1) fest einschieben. Danach die Phase (L) der Zuleitung (2) und die Phase der Lampenzuleitung (3) anschließen. Der eigentliche Anschluss ist einfach. Hierfür zuerst den Neutralleiter (N) der Lampenzuleitung und der Versorgunsleitung in der Mitte (1) fest einschieben. Danach die Phase (L) der Zuleitung (2) und die Phase der Lampenzuleitung (3) anschließen. -
 Der Aktor kann nun eingeschoben werden. Der Aktor kann nun eingeschoben werden.
Der Aktor kann nun eingeschoben werden. Der Aktor kann nun eingeschoben werden. -
 Nun verbinden wir die Zuleitungen für die Steckdose mit den Wago Compact Klemmen. Nun verbinden wir die Zuleitungen für die Steckdose mit den Wago Compact Klemmen.
Nun verbinden wir die Zuleitungen für die Steckdose mit den Wago Compact Klemmen. Nun verbinden wir die Zuleitungen für die Steckdose mit den Wago Compact Klemmen. -
 Die Kabel an die neue Steckdose anschließen. Die Kabel an die neue Steckdose anschließen.
Die Kabel an die neue Steckdose anschließen. Die Kabel an die neue Steckdose anschließen. -
 Und die Einheit in der Dose befestigen. Dabei Wago Klemmen ordentlich im unteren Bereich verstauen und auf die richtige Lage der Kabel achten, damit diese nicht von den Klemmhaltern zerdrückt werden. Und die Einheit in der Dose befestigen. Dabei Wago Klemmen ordentlich im unteren Bereich verstauen und auf die richtige Lage der Kabel achten, damit diese nicht von den Klemmhaltern zerdrückt werden.
Und die Einheit in der Dose befestigen. Dabei Wago Klemmen ordentlich im unteren Bereich verstauen und auf die richtige Lage der Kabel achten, damit diese nicht von den Klemmhaltern zerdrückt werden. Und die Einheit in der Dose befestigen. Dabei Wago Klemmen ordentlich im unteren Bereich verstauen und auf die richtige Lage der Kabel achten, damit diese nicht von den Klemmhaltern zerdrückt werden. -
 Nun kann der Homematic-Taster oberhalb der Steckdose montiert werden. Nun kann der Homematic-Taster oberhalb der Steckdose montiert werden.
Nun kann der Homematic-Taster oberhalb der Steckdose montiert werden. Nun kann der Homematic-Taster oberhalb der Steckdose montiert werden. -
 Hierfür muss die Halteplatte mithilfe der mitgelieferten Schrauben an der Dose befestigt werden. Der Pfeil auf der Platte sollte dabei nach oben zeigen. Hierfür muss die Halteplatte mithilfe der mitgelieferten Schrauben an der Dose befestigt werden. Der Pfeil auf der Platte sollte dabei nach oben zeigen.
Hierfür muss die Halteplatte mithilfe der mitgelieferten Schrauben an der Dose befestigt werden. Der Pfeil auf der Platte sollte dabei nach oben zeigen. Hierfür muss die Halteplatte mithilfe der mitgelieferten Schrauben an der Dose befestigt werden. Der Pfeil auf der Platte sollte dabei nach oben zeigen. -
 Zuerst die Löcher freilegen. Zuerst die Löcher freilegen.
Zuerst die Löcher freilegen. Zuerst die Löcher freilegen. -
 Da in unserem Fall die Unterputzdosen rund 1cm unterhalb der Fliesen montiert sind, benötigen wir etwas längere Schrauben. Da in unserem Fall die Unterputzdosen rund 1cm unterhalb der Fliesen montiert sind, benötigen wir etwas längere Schrauben.
Da in unserem Fall die Unterputzdosen rund 1cm unterhalb der Fliesen montiert sind, benötigen wir etwas längere Schrauben. Da in unserem Fall die Unterputzdosen rund 1cm unterhalb der Fliesen montiert sind, benötigen wir etwas längere Schrauben. -
 Jetzt die Halteplatte wie auch die Steckdose ausrichten und befestigen. Jetzt die Halteplatte wie auch die Steckdose ausrichten und befestigen.
Jetzt die Halteplatte wie auch die Steckdose ausrichten und befestigen. Jetzt die Halteplatte wie auch die Steckdose ausrichten und befestigen. -
 Den Rahmen aufsetzen.... Den Rahmen aufsetzen....
Den Rahmen aufsetzen.... Den Rahmen aufsetzen.... -
 .... und mithilfe der Steckdosenblende befestigen. .... und mithilfe der Steckdosenblende befestigen.
.... und mithilfe der Steckdosenblende befestigen. .... und mithilfe der Steckdosenblende befestigen. -
 Nun kann der Taster aufgesetzt werden. Dabei darauf achten dass "Top" oben sein muss. Nun kann der Taster aufgesetzt werden. Dabei darauf achten dass "Top" oben sein muss.
Nun kann der Taster aufgesetzt werden. Dabei darauf achten dass "Top" oben sein muss. Nun kann der Taster aufgesetzt werden. Dabei darauf achten dass "Top" oben sein muss. -
 Auf die Halteplatte passt sowohl der 2-Fach-Taster,... Auf die Halteplatte passt sowohl der 2-Fach-Taster,...
Auf die Halteplatte passt sowohl der 2-Fach-Taster,... Auf die Halteplatte passt sowohl der 2-Fach-Taster,... -
 .... als auch die Version mit sechs Tasten. .... als auch die Version mit sechs Tasten.
.... als auch die Version mit sechs Tasten. .... als auch die Version mit sechs Tasten. -
 Der Dimmaktor hat die gleiche Größe wie der Schaltaktor. Die Anleitung kann also auch bei Verwendung des Dimmaktors genutzt werden. Der Dimmaktor hat die gleiche Größe wie der Schaltaktor. Die Anleitung kann also auch bei Verwendung des Dimmaktors genutzt werden.
Der Dimmaktor hat die gleiche Größe wie der Schaltaktor. Die Anleitung kann also auch bei Verwendung des Dimmaktors genutzt werden. Der Dimmaktor hat die gleiche Größe wie der Schaltaktor. Die Anleitung kann also auch bei Verwendung des Dimmaktors genutzt werden.
https://www.smarthelpers.de/tag/Ratgeber.html#sigProId7548e3e817
Homematic CCU2 Inbetriebnahme
-
 Die Homematic CCU2. Die Homematic CCU2.
Die Homematic CCU2. Die Homematic CCU2. -
 Zuerst die Micro-SD-Karte in den zugehörigen Slot einschieben. Zuerst die Micro-SD-Karte in den zugehörigen Slot einschieben.
Zuerst die Micro-SD-Karte in den zugehörigen Slot einschieben. Zuerst die Micro-SD-Karte in den zugehörigen Slot einschieben. -
 Nun das Netzwerk- und Stromkabel anschließen. Nun das Netzwerk- und Stromkabel anschließen.
Nun das Netzwerk- und Stromkabel anschließen. Nun das Netzwerk- und Stromkabel anschließen. -
 Die Basis kann sowohl liegend platziert als auch an der Wand montiert werden. Die Basis kann sowohl liegend platziert als auch an der Wand montiert werden.
Die Basis kann sowohl liegend platziert als auch an der Wand montiert werden. Die Basis kann sowohl liegend platziert als auch an der Wand montiert werden. -
 Im Router die IP-Adresse der CCU2 ermitteln. Im Router die IP-Adresse der CCU2 ermitteln.
Im Router die IP-Adresse der CCU2 ermitteln. Im Router die IP-Adresse der CCU2 ermitteln. -
 Wird die eben ermittelte IP im Webbrowser eingetragen, erscheint die CCU2 Weboberfläche. Wird die eben ermittelte IP im Webbrowser eingetragen, erscheint die CCU2 Weboberfläche.
Wird die eben ermittelte IP im Webbrowser eingetragen, erscheint die CCU2 Weboberfläche. Wird die eben ermittelte IP im Webbrowser eingetragen, erscheint die CCU2 Weboberfläche.
https://www.smarthelpers.de/tag/Ratgeber.html#sigProId9618a1173a
CCU2 Firmware Update
-
 Neue Gerätefirmware wird auf der Startseite angekündigt. Neue Gerätefirmware wird auf der Startseite angekündigt.
Neue Gerätefirmware wird auf der Startseite angekündigt. Neue Gerätefirmware wird auf der Startseite angekündigt. -
 Ein Klick auf den Link (1) startet den Download. Danach kann das Feld mit "OK" geschlossen werden. Ein Klick auf den Link (1) startet den Download. Danach kann das Feld mit "OK" geschlossen werden.
Ein Klick auf den Link (1) startet den Download. Danach kann das Feld mit "OK" geschlossen werden. Ein Klick auf den Link (1) startet den Download. Danach kann das Feld mit "OK" geschlossen werden. -
 Nun den Punkt "Geräte Firmware" auswählen. Nun den Punkt "Geräte Firmware" auswählen.
Nun den Punkt "Geräte Firmware" auswählen. Nun den Punkt "Geräte Firmware" auswählen. -
 Hier auf "Neu" klicken. Hier auf "Neu" klicken.
Hier auf "Neu" klicken. Hier auf "Neu" klicken. -
 Die zuvor heruntergeladene Firmware auswählen (1) und "Hochladen" (2) anklicken. Die zuvor heruntergeladene Firmware auswählen (1) und "Hochladen" (2) anklicken.
Die zuvor heruntergeladene Firmware auswählen (1) und "Hochladen" (2) anklicken. Die zuvor heruntergeladene Firmware auswählen (1) und "Hochladen" (2) anklicken. -
 Die Firmware wurde übertragen. Die Firmware wurde übertragen.
Die Firmware wurde übertragen. Die Firmware wurde übertragen. -
 Nun in den Gerätebereich wechseln... Nun in den Gerätebereich wechseln...
Nun in den Gerätebereich wechseln... Nun in den Gerätebereich wechseln... -
 ...und das zugehörige Gerät wählen.. ...und das zugehörige Gerät wählen..
...und das zugehörige Gerät wählen.. ...und das zugehörige Gerät wählen.. -
 Das Übertragen der Firmware zu dem Gerät dauert einige Stunden... Das Übertragen der Firmware zu dem Gerät dauert einige Stunden...
Das Übertragen der Firmware zu dem Gerät dauert einige Stunden... Das Übertragen der Firmware zu dem Gerät dauert einige Stunden... -
 ... weshalb wir das Gerät einen Tag später erneut aufsuchen. ... weshalb wir das Gerät einen Tag später erneut aufsuchen.
... weshalb wir das Gerät einen Tag später erneut aufsuchen. ... weshalb wir das Gerät einen Tag später erneut aufsuchen. -
 Nun kann das Update gestartet werden. Nun kann das Update gestartet werden.
Nun kann das Update gestartet werden. Nun kann das Update gestartet werden. -
 Fertig. Fertig.
Fertig. Fertig.
https://www.smarthelpers.de/tag/Ratgeber.html#sigProId9c20cb0326
Speicherkarte initialisieren
-
 Über die Einstellungen die Systemsteuerung öffnen. Über die Einstellungen die Systemsteuerung öffnen.
Über die Einstellungen die Systemsteuerung öffnen. Über die Einstellungen die Systemsteuerung öffnen. -
 Hier die allgemeinen Einstellungen wählen. Hier die allgemeinen Einstellungen wählen.
Hier die allgemeinen Einstellungen wählen. Hier die allgemeinen Einstellungen wählen. -
 Hier können die Karte initialisiert und die Tarife eingetragen werden. Hier können die Karte initialisiert und die Tarife eingetragen werden.
Hier können die Karte initialisiert und die Tarife eingetragen werden. Hier können die Karte initialisiert und die Tarife eingetragen werden.
https://www.smarthelpers.de/tag/Ratgeber.html#sigProIdfd7bb33d08
Taster und Unterputzaktor anlernen
-
 Auf Geräte anlernen klicken. Auf Geräte anlernen klicken.
Auf Geräte anlernen klicken. Auf Geräte anlernen klicken. -
 "HmIP Gerät anlernen" auswählen. "HmIP Gerät anlernen" auswählen.
"HmIP Gerät anlernen" auswählen. "HmIP Gerät anlernen" auswählen. -
 Nun das Gerät in Betrieb nehmen bzw. den Anlerntaster (siehe Anleitung) betätigen. Das Gerät wird nun im Posteingang angezeigt. Nun das Gerät in Betrieb nehmen bzw. den Anlerntaster (siehe Anleitung) betätigen. Das Gerät wird nun im Posteingang angezeigt.
Nun das Gerät in Betrieb nehmen bzw. den Anlerntaster (siehe Anleitung) betätigen. Das Gerät wird nun im Posteingang angezeigt. Nun das Gerät in Betrieb nehmen bzw. den Anlerntaster (siehe Anleitung) betätigen. Das Gerät wird nun im Posteingang angezeigt. -
 Ein Klick auf "Fertig" fügt das angelernte Gerät der Hauptgeräteübersicht hinzu. Ein Klick auf "Fertig" fügt das angelernte Gerät der Hauptgeräteübersicht hinzu.
Ein Klick auf "Fertig" fügt das angelernte Gerät der Hauptgeräteübersicht hinzu. Ein Klick auf "Fertig" fügt das angelernte Gerät der Hauptgeräteübersicht hinzu.
https://www.smarthelpers.de/tag/Ratgeber.html#sigProIdeb3b46dd25
Homematic IP Taster und Unterputz-Schaltaktor verknüpfen
-
 Zuerst "Direkte Verknüpfungen" auswählen. Zuerst "Direkte Verknüpfungen" auswählen.
Zuerst "Direkte Verknüpfungen" auswählen. Zuerst "Direkte Verknüpfungen" auswählen. -
 Eine neue Verknüpfung anlegen. Eine neue Verknüpfung anlegen.
Eine neue Verknüpfung anlegen. Eine neue Verknüpfung anlegen. -
 Die gewünschte Taste.... Die gewünschte Taste....
Die gewünschte Taste.... Die gewünschte Taste.... -
 ... den Aktor auswählen. ... den Aktor auswählen.
... den Aktor auswählen. ... den Aktor auswählen. -
 Einen Namen und/oder eine Beschreibung eintragen und den gezeigten Button anklicken. Einen Namen und/oder eine Beschreibung eintragen und den gezeigten Button anklicken.
Einen Namen und/oder eine Beschreibung eintragen und den gezeigten Button anklicken. Einen Namen und/oder eine Beschreibung eintragen und den gezeigten Button anklicken. -
 Nun eine Taste betätigen.... Nun eine Taste betätigen....
Nun eine Taste betätigen.... Nun eine Taste betätigen.... -
 ....und erneut prüfen. ....und erneut prüfen.
....und erneut prüfen. ....und erneut prüfen. -
 "OK" auswählen. "OK" auswählen.
"OK" auswählen. "OK" auswählen. -
 Die gewünschten Parameter einstellen und mit einem Klick auf "OK" abspeichern. Die gewünschten Parameter einstellen und mit einem Klick auf "OK" abspeichern.
Die gewünschten Parameter einstellen und mit einem Klick auf "OK" abspeichern. Die gewünschten Parameter einstellen und mit einem Klick auf "OK" abspeichern. -
 Die angelegte Verknüpfung befindet sich nun in der Übersicht. Die angelegte Verknüpfung befindet sich nun in der Übersicht.
Die angelegte Verknüpfung befindet sich nun in der Übersicht. Die angelegte Verknüpfung befindet sich nun in der Übersicht.
https://www.smarthelpers.de/tag/Ratgeber.html#sigProId26dd1b5423
Homematic IP Taster und Unterputz-Dimmaktor verknüpfen
-
 Zuerst "Direkte Verknüpfungen" auswählen. Zuerst "Direkte Verknüpfungen" auswählen.
Zuerst "Direkte Verknüpfungen" auswählen. Zuerst "Direkte Verknüpfungen" auswählen. -
 Eine neue Verknüpfung anlegen. Eine neue Verknüpfung anlegen.
Eine neue Verknüpfung anlegen. Eine neue Verknüpfung anlegen. -
 Die gewünschte Taste... Die gewünschte Taste...
Die gewünschte Taste... Die gewünschte Taste... -
 ...und den zugehörigen Aktor auswählen ...und den zugehörigen Aktor auswählen
...und den zugehörigen Aktor auswählen ...und den zugehörigen Aktor auswählen -
 Einen Namen vergeben. Einen Namen vergeben.
Einen Namen vergeben. Einen Namen vergeben. -
 Bei dieser Meldung... Bei dieser Meldung...
Bei dieser Meldung... Bei dieser Meldung... -
 .... eine Taste betätigen und erneut prüfen. .... eine Taste betätigen und erneut prüfen.
.... eine Taste betätigen und erneut prüfen. .... eine Taste betätigen und erneut prüfen. -
 Nun wurde die Verknüpfung eingerichtet. Nun wurde die Verknüpfung eingerichtet.
Nun wurde die Verknüpfung eingerichtet. Nun wurde die Verknüpfung eingerichtet. -
 Jetzt die Verknüpfungsparameter prüfen und nach Bedarf einstellen. Danach mit "OK" speichern. Jetzt die Verknüpfungsparameter prüfen und nach Bedarf einstellen. Danach mit "OK" speichern.
Jetzt die Verknüpfungsparameter prüfen und nach Bedarf einstellen. Danach mit "OK" speichern. Jetzt die Verknüpfungsparameter prüfen und nach Bedarf einstellen. Danach mit "OK" speichern.
https://www.smarthelpers.de/tag/Ratgeber.html#sigProId61f7b50d0b
Unterschrankleuchten mit Homematic IP bedienen
https://www.smarthelpers.de/tag/Ratgeber.html#sigProId9b11c6db3a
Homematic IP Zwischenstecker anlernen
Homematic IP Zwischenstecker direkt verknüpfen
-
 "Direkte Verknüpfung" wählen. "Direkte Verknüpfung" wählen.
"Direkte Verknüpfung" wählen. "Direkte Verknüpfung" wählen. -
 Eine neue Verknüpfung anlegen. Eine neue Verknüpfung anlegen.
Eine neue Verknüpfung anlegen. Eine neue Verknüpfung anlegen. -
 Den gewünschten Taster wählen. Den gewünschten Taster wählen.
Den gewünschten Taster wählen. Den gewünschten Taster wählen. -
 Nun den zugehörigen Aktor auswählen. Nun den zugehörigen Aktor auswählen.
Nun den zugehörigen Aktor auswählen. Nun den zugehörigen Aktor auswählen. -
 Der Verknüpfung eine Beschreibung verpassen und auf "Erstellen und Bearbeiten" klicken.. Der Verknüpfung eine Beschreibung verpassen und auf "Erstellen und Bearbeiten" klicken..
Der Verknüpfung eine Beschreibung verpassen und auf "Erstellen und Bearbeiten" klicken.. Der Verknüpfung eine Beschreibung verpassen und auf "Erstellen und Bearbeiten" klicken.. -
 Nun eine Taste des Tasters betätigen und erneut prüfen. Nun eine Taste des Tasters betätigen und erneut prüfen.
Nun eine Taste des Tasters betätigen und erneut prüfen. Nun eine Taste des Tasters betätigen und erneut prüfen. -
 Ok anklicken. Ok anklicken.
Ok anklicken. Ok anklicken. -
 Nun können noch die Parameter der Verknüpfung eingestellt werden (1). Durch einen Klick auf "Übernehmen" oder "OK" werden die Einstellungen gespeichert. Nun können noch die Parameter der Verknüpfung eingestellt werden (1). Durch einen Klick auf "Übernehmen" oder "OK" werden die Einstellungen gespeichert.
Nun können noch die Parameter der Verknüpfung eingestellt werden (1). Durch einen Klick auf "Übernehmen" oder "OK" werden die Einstellungen gespeichert. Nun können noch die Parameter der Verknüpfung eingestellt werden (1). Durch einen Klick auf "Übernehmen" oder "OK" werden die Einstellungen gespeichert. -
 Die Daten werden an die Geräte übertragen und die Verbindung eingerichtet. Fertig. Die Daten werden an die Geräte übertragen und die Verbindung eingerichtet. Fertig.
Die Daten werden an die Geräte übertragen und die Verbindung eingerichtet. Fertig. Die Daten werden an die Geräte übertragen und die Verbindung eingerichtet. Fertig. -
 Die fertige Verknüpfung. Die fertige Verknüpfung.
Die fertige Verknüpfung. Die fertige Verknüpfung.
https://www.smarthelpers.de/tag/Ratgeber.html#sigProIdf529a934e7
Weitere Homematic IP Taster hinzufügen
-
 Die bestehenden Steckdosen müssen ersetzt werden, damit das Rahmenmaß passt. Die bestehenden Steckdosen müssen ersetzt werden, damit das Rahmenmaß passt.
Die bestehenden Steckdosen müssen ersetzt werden, damit das Rahmenmaß passt. Die bestehenden Steckdosen müssen ersetzt werden, damit das Rahmenmaß passt. -
 Hierzu jeweils die mittlere Schraube mit einem dafür zugelassenen Schraubendreher entfernen. Vorher unbedingt den Strom abstellen! Hierzu jeweils die mittlere Schraube mit einem dafür zugelassenen Schraubendreher entfernen. Vorher unbedingt den Strom abstellen!
Hierzu jeweils die mittlere Schraube mit einem dafür zugelassenen Schraubendreher entfernen. Vorher unbedingt den Strom abstellen! Hierzu jeweils die mittlere Schraube mit einem dafür zugelassenen Schraubendreher entfernen. Vorher unbedingt den Strom abstellen! -
 Nun kann der Rahmen abgenommen werden. Nun kann der Rahmen abgenommen werden.
Nun kann der Rahmen abgenommen werden. Nun kann der Rahmen abgenommen werden. -
 Die gebrauchten Steckdosen werden durch „Gira System 55“ Modelle in der Farbe Reinweiß ersetzt. Die gebrauchten Steckdosen werden durch „Gira System 55“ Modelle in der Farbe Reinweiß ersetzt.
Die gebrauchten Steckdosen werden durch „Gira System 55“ Modelle in der Farbe Reinweiß ersetzt. Die gebrauchten Steckdosen werden durch „Gira System 55“ Modelle in der Farbe Reinweiß ersetzt. -
 Hierfür die Schrauben links und rechts neben den Kontakten lockern.... Hierfür die Schrauben links und rechts neben den Kontakten lockern....
Hierfür die Schrauben links und rechts neben den Kontakten lockern.... Hierfür die Schrauben links und rechts neben den Kontakten lockern.... -
 .... und die Steckdose heraushebeln. .... und die Steckdose heraushebeln.
.... und die Steckdose heraushebeln. .... und die Steckdose heraushebeln. -
 Nun die Kabel lösen.... Nun die Kabel lösen....
Nun die Kabel lösen.... Nun die Kabel lösen.... -
 und sofort an die neue Steckdose anschließen. und sofort an die neue Steckdose anschließen.
und sofort an die neue Steckdose anschließen. und sofort an die neue Steckdose anschließen. -
 Die neue Steckdose locker einsetzen... Die neue Steckdose locker einsetzen...
Die neue Steckdose locker einsetzen... Die neue Steckdose locker einsetzen... -
 und leicht befestigen. und leicht befestigen.
und leicht befestigen. und leicht befestigen. -
 Nun wiederholen wir die Arbeitschritte bei den folgenden Steckdosen. Nun wiederholen wir die Arbeitschritte bei den folgenden Steckdosen.
Nun wiederholen wir die Arbeitschritte bei den folgenden Steckdosen. Nun wiederholen wir die Arbeitschritte bei den folgenden Steckdosen. -

-

-

-
 Nun die Steckdosen ausrichten. Nun die Steckdosen ausrichten.
Nun die Steckdosen ausrichten. Nun die Steckdosen ausrichten. -
 Die Homematic Halteplatte passt perfekt neben die Steckdosen. Die Homematic Halteplatte passt perfekt neben die Steckdosen.
Die Homematic Halteplatte passt perfekt neben die Steckdosen. Die Homematic Halteplatte passt perfekt neben die Steckdosen. -
 Diese wird mit doppelseitigem Klebeband befestigt. Diese wird mit doppelseitigem Klebeband befestigt.
Diese wird mit doppelseitigem Klebeband befestigt. Diese wird mit doppelseitigem Klebeband befestigt. -
 Die Klebestellen freilegen... Die Klebestellen freilegen...
Die Klebestellen freilegen... Die Klebestellen freilegen... -
 Und die Halteplatte in den Rahmen einsetzen. Und die Halteplatte in den Rahmen einsetzen.
Und die Halteplatte in den Rahmen einsetzen. Und die Halteplatte in den Rahmen einsetzen. -
 Nun den Taster einklipsen. Nun den Taster einklipsen.
Nun den Taster einklipsen. Nun den Taster einklipsen. -
 Der Taster hält die Halteplatte fest. Der Taster hält die Halteplatte fest.
Der Taster hält die Halteplatte fest. Der Taster hält die Halteplatte fest. -
 Nun den Mehrfachrahmen aufsetzen, die Klebestellen jedoch noch nicht andrücken. Nun den Mehrfachrahmen aufsetzen, die Klebestellen jedoch noch nicht andrücken.
Nun den Mehrfachrahmen aufsetzen, die Klebestellen jedoch noch nicht andrücken. Nun den Mehrfachrahmen aufsetzen, die Klebestellen jedoch noch nicht andrücken. -
 Sind alle Steckdosen fixiert und ausgerichtet, kann der Taster angedrückt werden. Sind alle Steckdosen fixiert und ausgerichtet, kann der Taster angedrückt werden.
Sind alle Steckdosen fixiert und ausgerichtet, kann der Taster angedrückt werden. Sind alle Steckdosen fixiert und ausgerichtet, kann der Taster angedrückt werden. -
 Nun den Taster nochmals entfernen und die Klebestellen mit Kraft andrücken. Nun den Taster nochmals entfernen und die Klebestellen mit Kraft andrücken.
Nun den Taster nochmals entfernen und die Klebestellen mit Kraft andrücken. Nun den Taster nochmals entfernen und die Klebestellen mit Kraft andrücken. -
 Fertig. Fertig.
Fertig. Fertig.
https://www.smarthelpers.de/tag/Ratgeber.html#sigProId0a5ab92f3f
Der Homematic IP Tischaufsteller
-
 Die betagte Landhausküche verfügt nun über modernste Automations- und Lichttechnik. Die betagte Landhausküche verfügt nun über modernste Automations- und Lichttechnik.
Die betagte Landhausküche verfügt nun über modernste Automations- und Lichttechnik. Die betagte Landhausküche verfügt nun über modernste Automations- und Lichttechnik. -
 Der Tischaufsteller kann am jeweiligen Arbeitsplatz aufgestellt werden. Der Tischaufsteller kann am jeweiligen Arbeitsplatz aufgestellt werden.
Der Tischaufsteller kann am jeweiligen Arbeitsplatz aufgestellt werden. Der Tischaufsteller kann am jeweiligen Arbeitsplatz aufgestellt werden.
https://www.smarthelpers.de/tag/Ratgeber.html#sigProIdac9565682b
Homematic IP Aktoren zeitgleich bedienen
-
 Zuerst den Programmbereich öffnen. Zuerst den Programmbereich öffnen.
Zuerst den Programmbereich öffnen. Zuerst den Programmbereich öffnen. -
 Ein neues Programm anlegen. Ein neues Programm anlegen.
Ein neues Programm anlegen. Ein neues Programm anlegen. -
 Zu Beginn in der linken oberen Ecke einen Namen und eine Beschreibung vergeben. Danach wird zuerst ... (Beschreibung unterhalb des Bildes) Zu Beginn in der linken oberen Ecke einen Namen und eine Beschreibung vergeben. Danach wird zuerst ... (Beschreibung unterhalb des Bildes)
Zu Beginn in der linken oberen Ecke einen Namen und eine Beschreibung vergeben. Danach wird zuerst ... (Beschreibung unterhalb des Bildes) Zu Beginn in der linken oberen Ecke einen Namen und eine Beschreibung vergeben. Danach wird zuerst ... (Beschreibung unterhalb des Bildes)
https://www.smarthelpers.de/tag/Ratgeber.html#sigProIdf2c6acfa81
Zusätzlicher Aktorenschutz
Funkprobleme überwinden
https://www.smarthelpers.de/tag/Ratgeber.html#sigProId4ebe53c637
Gerätefirmware aktualisieren
-
 Neue Gerätefirmware wird auf der Startseite angekündigt. Neue Gerätefirmware wird auf der Startseite angekündigt.
Neue Gerätefirmware wird auf der Startseite angekündigt. Neue Gerätefirmware wird auf der Startseite angekündigt. -
 Ein Klick auf den Link (1) startet den Download. Danach kann das Feld mit "OK" geschlossen werden. Ein Klick auf den Link (1) startet den Download. Danach kann das Feld mit "OK" geschlossen werden.
Ein Klick auf den Link (1) startet den Download. Danach kann das Feld mit "OK" geschlossen werden. Ein Klick auf den Link (1) startet den Download. Danach kann das Feld mit "OK" geschlossen werden. -
 Nun den Punkt "Geräte Firmware" auswählen. Nun den Punkt "Geräte Firmware" auswählen.
Nun den Punkt "Geräte Firmware" auswählen. Nun den Punkt "Geräte Firmware" auswählen. -
 Hier auf "Neu" klicken. Hier auf "Neu" klicken.
Hier auf "Neu" klicken. Hier auf "Neu" klicken. -
 Die zuvor heruntergeladene Firmware auswählen (1) und "Hochladen" (2) anklicken. Die zuvor heruntergeladene Firmware auswählen (1) und "Hochladen" (2) anklicken.
Die zuvor heruntergeladene Firmware auswählen (1) und "Hochladen" (2) anklicken. Die zuvor heruntergeladene Firmware auswählen (1) und "Hochladen" (2) anklicken. -
 Die Firmware wurde übertragen. Die Firmware wurde übertragen.
Die Firmware wurde übertragen. Die Firmware wurde übertragen. -
 Nun in den Gerätebereich wechseln... Nun in den Gerätebereich wechseln...
Nun in den Gerätebereich wechseln... Nun in den Gerätebereich wechseln... -
 ...und das zugehörige Gerät wählen.. ...und das zugehörige Gerät wählen..
...und das zugehörige Gerät wählen.. ...und das zugehörige Gerät wählen.. -
 Das Übertragen der Firmware zu dem Gerät dauert einige Stunden... Das Übertragen der Firmware zu dem Gerät dauert einige Stunden...
Das Übertragen der Firmware zu dem Gerät dauert einige Stunden... Das Übertragen der Firmware zu dem Gerät dauert einige Stunden... -
 ... weshalb wir das Gerät einen Tag später erneut aufsuchen. ... weshalb wir das Gerät einen Tag später erneut aufsuchen.
... weshalb wir das Gerät einen Tag später erneut aufsuchen. ... weshalb wir das Gerät einen Tag später erneut aufsuchen. -
 Nun kann das Update gestartet werden. Nun kann das Update gestartet werden.
Nun kann das Update gestartet werden. Nun kann das Update gestartet werden. -
 Fertig. Fertig.
Fertig. Fertig.
https://www.smarthelpers.de/tag/Ratgeber.html#sigProId9c20cb0326
Fehlende Parameter
Alternative LED-Beleuchtungen
Dimmbare Philips LED Lampe
-
 Die Philips LED Lampe nutzen wir zusammen mi dem Homematic IP-Dimmaktor. Die Philips LED Lampe nutzen wir zusammen mi dem Homematic IP-Dimmaktor.
Die Philips LED Lampe nutzen wir zusammen mi dem Homematic IP-Dimmaktor. Die Philips LED Lampe nutzen wir zusammen mi dem Homematic IP-Dimmaktor. -
 Ab 7% Last lässt sich die Lampe stufenlos dimmen. Ab 7% Last lässt sich die Lampe stufenlos dimmen.
Ab 7% Last lässt sich die Lampe stufenlos dimmen. Ab 7% Last lässt sich die Lampe stufenlos dimmen.
https://www.smarthelpers.de/tag/Ratgeber.html#sigProId1ae7e42e98
LEDMO LED-Leuchtband
-
 Das LED-Leuchtband wird auf einer Rolle geliefert. Eine Buchse für den Netzteilanschluss ist bereits vorinstalliert. Das LED-Leuchtband wird auf einer Rolle geliefert. Eine Buchse für den Netzteilanschluss ist bereits vorinstalliert.
Das LED-Leuchtband wird auf einer Rolle geliefert. Eine Buchse für den Netzteilanschluss ist bereits vorinstalliert. Das LED-Leuchtband wird auf einer Rolle geliefert. Eine Buchse für den Netzteilanschluss ist bereits vorinstalliert. -
 Das Leuchtband kann an den gekennzeichneten Stellen getrennt werden. Das Leuchtband kann an den gekennzeichneten Stellen getrennt werden.
Das Leuchtband kann an den gekennzeichneten Stellen getrennt werden. Das Leuchtband kann an den gekennzeichneten Stellen getrennt werden. -
 An den Kontakten kann eine neue Stromversorgung angelötet werden. Hierbei unbedingt auch die richtige Polung achten. An den Kontakten kann eine neue Stromversorgung angelötet werden. Hierbei unbedingt auch die richtige Polung achten.
An den Kontakten kann eine neue Stromversorgung angelötet werden. Hierbei unbedingt auch die richtige Polung achten. An den Kontakten kann eine neue Stromversorgung angelötet werden. Hierbei unbedingt auch die richtige Polung achten. -
 Die Lötstellen sollten unbedingt mit Heißkleber oder ähnlichem isoliert und fixiert werden. Die Lötstellen sollten unbedingt mit Heißkleber oder ähnlichem isoliert und fixiert werden.
Die Lötstellen sollten unbedingt mit Heißkleber oder ähnlichem isoliert und fixiert werden. Die Lötstellen sollten unbedingt mit Heißkleber oder ähnlichem isoliert und fixiert werden. -
 Nach dem Verlegen der Kabel und dem Anbringen des Leuchtbandes sollten die Kabel durch Heißkleber, wie gezeigt, fixiert werden (1). Dank des verdeckten Einbauortes spielt die Optik hierbei eine untergeordnete Rolle. Nach dem Verlegen der Kabel und dem Anbringen des Leuchtbandes sollten die Kabel durch Heißkleber, wie gezeigt, fixiert werden (1). Dank des verdeckten Einbauortes spielt die Optik hierbei eine untergeordnete Rolle.
Nach dem Verlegen der Kabel und dem Anbringen des Leuchtbandes sollten die Kabel durch Heißkleber, wie gezeigt, fixiert werden (1). Dank des verdeckten Einbauortes spielt die Optik hierbei eine untergeordnete Rolle. Nach dem Verlegen der Kabel und dem Anbringen des Leuchtbandes sollten die Kabel durch Heißkleber, wie gezeigt, fixiert werden (1). Dank des verdeckten Einbauortes spielt die Optik hierbei eine untergeordnete Rolle. -
 Das Leuchtband in den Ecken nicht knicken und ein paar Zentimeter von der Ecke entfernt einen leichten Ausdehungsbogen (1) erlauben. Dies verhindert kalte Lötstellen durch Spannungen bei der Wärmeausdehnung. Das Leuchtband in den Ecken nicht knicken und ein paar Zentimeter von der Ecke entfernt einen leichten Ausdehungsbogen (1) erlauben. Dies verhindert kalte Lötstellen durch Spannungen bei der Wärmeausdehnung.
Das Leuchtband in den Ecken nicht knicken und ein paar Zentimeter von der Ecke entfernt einen leichten Ausdehungsbogen (1) erlauben. Dies verhindert kalte Lötstellen durch Spannungen bei der Wärmeausdehnung. Das Leuchtband in den Ecken nicht knicken und ein paar Zentimeter von der Ecke entfernt einen leichten Ausdehungsbogen (1) erlauben. Dies verhindert kalte Lötstellen durch Spannungen bei der Wärmeausdehnung.
https://www.smarthelpers.de/tag/Ratgeber.html#sigProId1aa55b440c
Aderendhülsen nicht vergessen
-
 Die Leitung sollte knapp 10mm weit eingeschoben werden. Die Leitung sollte knapp 10mm weit eingeschoben werden.
Die Leitung sollte knapp 10mm weit eingeschoben werden. Die Leitung sollte knapp 10mm weit eingeschoben werden. -
 Nun die Zange zusammendrücken. Nun die Zange zusammendrücken.
Nun die Zange zusammendrücken. Nun die Zange zusammendrücken. -
 Die Ummantelung wird von den Litzen gezogen. Die Ummantelung wird von den Litzen gezogen.
Die Ummantelung wird von den Litzen gezogen. Die Ummantelung wird von den Litzen gezogen. -
 Fertig. Fertig.
Fertig. Fertig. -
 Nun die losen Litzen leicht verdrillen... Nun die losen Litzen leicht verdrillen...
Nun die losen Litzen leicht verdrillen... Nun die losen Litzen leicht verdrillen... -
 .... und in die passende Aderendhülse einschieben. .... und in die passende Aderendhülse einschieben.
.... und in die passende Aderendhülse einschieben. .... und in die passende Aderendhülse einschieben. -
 Jetzt beides zusammen in die Zange, durch die Einführhilfe hindurch, einführen Jetzt beides zusammen in die Zange, durch die Einführhilfe hindurch, einführen
Jetzt beides zusammen in die Zange, durch die Einführhilfe hindurch, einführen Jetzt beides zusammen in die Zange, durch die Einführhilfe hindurch, einführen -
 Die Zange betätigen. Die Zange betätigen.
Die Zange betätigen. Die Zange betätigen. -
 Die Aderendhülse sitzt fest auf der Leitung. Die Aderendhülse sitzt fest auf der Leitung.
Die Aderendhülse sitzt fest auf der Leitung. Die Aderendhülse sitzt fest auf der Leitung.
https://www.smarthelpers.de/tag/Ratgeber.html#sigProId6528065a95
Empfehlung für den Neubau
Fazit: Was bleibt zu sagen?
D-Link DCS-8200LH 180° Überwachungskamera im Praxistest
D-Link DCS-8200LH Lieferumfang
-
 Die D-Link DCS-8200LH 180° Überwachungskamera. Die D-Link DCS-8200LH 180° Überwachungskamera.
Die D-Link DCS-8200LH 180° Überwachungskamera. Die D-Link DCS-8200LH 180° Überwachungskamera. -
 Eine Wandhalterung wird mitgeliefert. Eine Wandhalterung wird mitgeliefert.
Eine Wandhalterung wird mitgeliefert. Eine Wandhalterung wird mitgeliefert. -
 Das Steckernetzteil wird zusammen mit zwei Steckeradaptern geliefert. Das Steckernetzteil wird zusammen mit zwei Steckeradaptern geliefert.
Das Steckernetzteil wird zusammen mit zwei Steckeradaptern geliefert. Das Steckernetzteil wird zusammen mit zwei Steckeradaptern geliefert. -
 Auch das benötigte Montagematerial liegt bei. Auch das benötigte Montagematerial liegt bei.
Auch das benötigte Montagematerial liegt bei. Auch das benötigte Montagematerial liegt bei. -
 Die mitgelieferten Unterlagen. Die mitgelieferten Unterlagen.
Die mitgelieferten Unterlagen. Die mitgelieferten Unterlagen.
https://www.smarthelpers.de/tag/Ratgeber.html#sigProIda1c5b7471c
D-Link DCS-8200LH Gerätedetails
-
 Die DCS-8200LH besitzt eine 180° Weitwinkellinse. Die DCS-8200LH besitzt eine 180° Weitwinkellinse.
Die DCS-8200LH besitzt eine 180° Weitwinkellinse. Die DCS-8200LH besitzt eine 180° Weitwinkellinse. -
 Alle wichtigen Details befinden sich auf der Rückseite. Alle wichtigen Details befinden sich auf der Rückseite.
Alle wichtigen Details befinden sich auf der Rückseite. Alle wichtigen Details befinden sich auf der Rückseite. -
 Der Kartenslot befindet sich an der Seite. Der Kartenslot befindet sich an der Seite.
Der Kartenslot befindet sich an der Seite. Der Kartenslot befindet sich an der Seite. -
 Die Wandhalterung kann auch als Standfuß genutzt werden. Die Wandhalterung kann auch als Standfuß genutzt werden.
Die Wandhalterung kann auch als Standfuß genutzt werden. Die Wandhalterung kann auch als Standfuß genutzt werden. -
 Die Halteplatte ist abnehmbar. Die Halteplatte ist abnehmbar.
Die Halteplatte ist abnehmbar. Die Halteplatte ist abnehmbar.
https://www.smarthelpers.de/tag/Ratgeber.html#sigProIdd7c7d725a9
D-Link DCS-8200LH Netzteil vorbereiten
-
 Das EU-Steckerteil muss in das Netzteil eingeschoben... Das EU-Steckerteil muss in das Netzteil eingeschoben...
Das EU-Steckerteil muss in das Netzteil eingeschoben... Das EU-Steckerteil muss in das Netzteil eingeschoben... -
 ... und eingerastet werden. ... und eingerastet werden.
... und eingerastet werden. ... und eingerastet werden.
https://www.smarthelpers.de/tag/Ratgeber.html#sigProIddbe09d66bf
D-Link DCS-8200LH Wandmontage
-
 Zuerst einen maximal acht Zentimeter breiten Strich mithilfe der Wasserwaage an der gewünschten Position anzeichnen. Zuerst einen maximal acht Zentimeter breiten Strich mithilfe der Wasserwaage an der gewünschten Position anzeichnen.
Zuerst einen maximal acht Zentimeter breiten Strich mithilfe der Wasserwaage an der gewünschten Position anzeichnen. Zuerst einen maximal acht Zentimeter breiten Strich mithilfe der Wasserwaage an der gewünschten Position anzeichnen. -
 Nun die Befestigungsplatte anhalten und jeweils in der Lochmitte eine Markierung setzen. Bei Holz- oder Gibswänden reicht nun das Eindrehen einer "Holzfresserschraube" Bei Steinwänden muss ein zusätzlicher Dübel zum Einsatz kommen. Nun die Befestigungsplatte anhalten und jeweils in der Lochmitte eine Markierung setzen. Bei Holz- oder Gibswänden reicht nun das Eindrehen einer "Holzfresserschraube" Bei Steinwänden muss ein zusätzlicher Dübel zum Einsatz kommen.
Nun die Befestigungsplatte anhalten und jeweils in der Lochmitte eine Markierung setzen. Bei Holz- oder Gibswänden reicht nun das Eindrehen einer "Holzfresserschraube" Bei Steinwänden muss ein zusätzlicher Dübel zum Einsatz kommen. Nun die Befestigungsplatte anhalten und jeweils in der Lochmitte eine Markierung setzen. Bei Holz- oder Gibswänden reicht nun das Eindrehen einer "Holzfresserschraube" Bei Steinwänden muss ein zusätzlicher Dübel zum Einsatz kommen. -
 Nun das Halterungsoberteil aufsetzen und durch eine Rechtsdrehung einrasten lassen. Nun das Halterungsoberteil aufsetzen und durch eine Rechtsdrehung einrasten lassen.
Nun das Halterungsoberteil aufsetzen und durch eine Rechtsdrehung einrasten lassen. Nun das Halterungsoberteil aufsetzen und durch eine Rechtsdrehung einrasten lassen. -
 Die fertig montierte Halterung. Die fertig montierte Halterung.
Die fertig montierte Halterung. Die fertig montierte Halterung.
https://www.smarthelpers.de/tag/Ratgeber.html#sigProId62e86afcd8
D-Link DCS-8200LH Anschluss
-
 Die Stromversorgung erfolgt per Micro-USB-Port. Die Stromversorgung erfolgt per Micro-USB-Port.
Die Stromversorgung erfolgt per Micro-USB-Port. Die Stromversorgung erfolgt per Micro-USB-Port. -
 An der Seite muss eine MIcro-SD-Karte eingesteckt werden, damit Videos darauf aufgezeichnet werden können. An der Seite muss eine MIcro-SD-Karte eingesteckt werden, damit Videos darauf aufgezeichnet werden können.
An der Seite muss eine MIcro-SD-Karte eingesteckt werden, damit Videos darauf aufgezeichnet werden können. An der Seite muss eine MIcro-SD-Karte eingesteckt werden, damit Videos darauf aufgezeichnet werden können.
https://www.smarthelpers.de/tag/Ratgeber.html#sigProIda8cde4a6a3
mydlink Home App Installieren
-
 Die App im Playstore suchen und Installieren auswählen. Die App im Playstore suchen und Installieren auswählen.
Die App im Playstore suchen und Installieren auswählen. Die App im Playstore suchen und Installieren auswählen. -
 Die App verlangt Zugriff auf zahlreiche Informationen. Die App verlangt Zugriff auf zahlreiche Informationen.
Die App verlangt Zugriff auf zahlreiche Informationen. Die App verlangt Zugriff auf zahlreiche Informationen. -
 Nun kann die App geöffnet werden. Nun kann die App geöffnet werden.
Nun kann die App geöffnet werden. Nun kann die App geöffnet werden. -
 Zur Benutzung der App wird ein mydlink-Konto benötigt. Zur Benutzung der App wird ein mydlink-Konto benötigt.
Zur Benutzung der App wird ein mydlink-Konto benötigt. Zur Benutzung der App wird ein mydlink-Konto benötigt.
https://www.smarthelpers.de/tag/Ratgeber.html#sigProId3c7725340f
mydlink Home Account anlegen
-
 Zuerst "Registrieren" auswählen. Zuerst "Registrieren" auswählen.
Zuerst "Registrieren" auswählen. Zuerst "Registrieren" auswählen. -
 Nun die benötigten Felder ausfüllen... Nun die benötigten Felder ausfüllen...
Nun die benötigten Felder ausfüllen... Nun die benötigten Felder ausfüllen... -
 ... und die Nutzungsbedingungen wie auch die Datenschutzbestimmungen akzeptieren. ... und die Nutzungsbedingungen wie auch die Datenschutzbestimmungen akzeptieren.
... und die Nutzungsbedingungen wie auch die Datenschutzbestimmungen akzeptieren. ... und die Nutzungsbedingungen wie auch die Datenschutzbestimmungen akzeptieren. -
 Die Nutzungsbedingungen sind jedoch auf Englisch. Die Nutzungsbedingungen sind jedoch auf Englisch.
Die Nutzungsbedingungen sind jedoch auf Englisch. Die Nutzungsbedingungen sind jedoch auf Englisch. -
 Die Datenschutzrichtlinien leider auch. Die Datenschutzrichtlinien leider auch.
Die Datenschutzrichtlinien leider auch. Die Datenschutzrichtlinien leider auch. -
 Nun muss das Konto per Mail bestätigt werden. Nun muss das Konto per Mail bestätigt werden.
Nun muss das Konto per Mail bestätigt werden. Nun muss das Konto per Mail bestätigt werden. -
 Am Ende bekommt man diese Nachricht per Mail zugeschickt. Am Ende bekommt man diese Nachricht per Mail zugeschickt.
Am Ende bekommt man diese Nachricht per Mail zugeschickt. Am Ende bekommt man diese Nachricht per Mail zugeschickt.
https://www.smarthelpers.de/tag/Ratgeber.html#sigProIdd9e461d560
D-Link DCS-8200LH Kamera einrichten
-
 "Neues Gerät hinzufügen" wählen. "Neues Gerät hinzufügen" wählen.
"Neues Gerät hinzufügen" wählen. "Neues Gerät hinzufügen" wählen. -
 Nun den QR-Code... Nun den QR-Code...
Nun den QR-Code... Nun den QR-Code... -
 ... von der Konfigurationskarte oder von der Kamerarückseite scannen. ... von der Konfigurationskarte oder von der Kamerarückseite scannen.
... von der Konfigurationskarte oder von der Kamerarückseite scannen. ... von der Konfigurationskarte oder von der Kamerarückseite scannen. -
 Den Anweisungen folgen. Den Anweisungen folgen.
Den Anweisungen folgen. Den Anweisungen folgen. -
 Den Anweisungen folgen. Den Anweisungen folgen.
Den Anweisungen folgen. Den Anweisungen folgen. -
 Den Anweisungen folgen. Den Anweisungen folgen.
Den Anweisungen folgen. Den Anweisungen folgen. -
 Unterstützt der Router kein WPS, muss am Anfang das manuelle Setup gewählt werden. Unterstützt der Router kein WPS, muss am Anfang das manuelle Setup gewählt werden.
Unterstützt der Router kein WPS, muss am Anfang das manuelle Setup gewählt werden. Unterstützt der Router kein WPS, muss am Anfang das manuelle Setup gewählt werden. -
 Den Anweisungen folgen. Den Anweisungen folgen.
Den Anweisungen folgen. Den Anweisungen folgen. -
 Den Anweisungen folgen. Den Anweisungen folgen.
Den Anweisungen folgen. Den Anweisungen folgen. -
 Die Zeitzone auswählen. Die Zeitzone auswählen.
Die Zeitzone auswählen. Die Zeitzone auswählen. -
 Fertig. Fertig.
Fertig. Fertig. -
 Bei Bedarf kann das Kameravorschaubild frei angepasst werden. Bei Bedarf kann das Kameravorschaubild frei angepasst werden.
Bei Bedarf kann das Kameravorschaubild frei angepasst werden. Bei Bedarf kann das Kameravorschaubild frei angepasst werden. -
 Die fertig eingerichtete Kamera. Die fertig eingerichtete Kamera.
Die fertig eingerichtete Kamera. Die fertig eingerichtete Kamera.
https://www.smarthelpers.de/tag/Ratgeber.html#sigProId31172255d9
D-Link DCS-8200LH Firmware installieren
-
 Die Kamera auswählen und in die Kameraoptionen wechseln. Die Kamera auswählen und in die Kameraoptionen wechseln.
Die Kamera auswählen und in die Kameraoptionen wechseln. Die Kamera auswählen und in die Kameraoptionen wechseln. -
 Nun die Geräteinformationen öffnen... Nun die Geräteinformationen öffnen...
Nun die Geräteinformationen öffnen... Nun die Geräteinformationen öffnen... -
 ... und "Firmware verfügbar" auswählen. ... und "Firmware verfügbar" auswählen.
... und "Firmware verfügbar" auswählen. ... und "Firmware verfügbar" auswählen. -
 Ok wählen. Ok wählen.
Ok wählen. Ok wählen. -
 Die Anweisungen genau durchlesen und bestätigen. Die Anweisungen genau durchlesen und bestätigen.
Die Anweisungen genau durchlesen und bestätigen. Die Anweisungen genau durchlesen und bestätigen. -
 Die Firmware wird nun installiert. Die Firmware wird nun installiert.
Die Firmware wird nun installiert. Die Firmware wird nun installiert. -
 Fertig. Fertig.
Fertig. Fertig.
https://www.smarthelpers.de/tag/Ratgeber.html#sigProId9b3117cd50
D-Link DCS-8200LH Geräteinfos abrufen
-
 Im Kameramenü den Punkt "Geräteinformationen" auswählen. Im Kameramenü den Punkt "Geräteinformationen" auswählen.
Im Kameramenü den Punkt "Geräteinformationen" auswählen. Im Kameramenü den Punkt "Geräteinformationen" auswählen. -
 Alle Informationen werden angezeigt. Alle Informationen werden angezeigt.
Alle Informationen werden angezeigt. Alle Informationen werden angezeigt.
https://www.smarthelpers.de/tag/Ratgeber.html#sigProId44e3ec05b9
D-Link DCS-8200LH Livebild anzeigen
-
 Im unteren Bereich gibt es fünf Buttons. Der Erste verwaltet den Kameralautsprecher, mit dem Zweiten kann ein Screenshot erstellt werden, über den Dritten kann die Auflösung zwischen 360p und 720p gewechselt werden, der Vierte gewährt Zugriff auf die aufgenommenen Videos und der Fünfte regelt den Weißabgleich. Oben links wird der Zeitstempel (6) angezeigt. Im unteren Bereich gibt es fünf Buttons. Der Erste verwaltet den Kameralautsprecher, mit dem Zweiten kann ein Screenshot erstellt werden, über den Dritten kann die Auflösung zwischen 360p und 720p gewechselt werden, der Vierte gewährt Zugriff auf die aufgenommenen Videos und der Fünfte regelt den Weißabgleich. Oben links wird der Zeitstempel (6) angezeigt.
Im unteren Bereich gibt es fünf Buttons. Der Erste verwaltet den Kameralautsprecher, mit dem Zweiten kann ein Screenshot erstellt werden, über den Dritten kann die Auflösung zwischen 360p und 720p gewechselt werden, der Vierte gewährt Zugriff auf die aufgenommenen Videos und der Fünfte regelt den Weißabgleich. Oben links wird der Zeitstempel (6) angezeigt. Im unteren Bereich gibt es fünf Buttons. Der Erste verwaltet den Kameralautsprecher, mit dem Zweiten kann ein Screenshot erstellt werden, über den Dritten kann die Auflösung zwischen 360p und 720p gewechselt werden, der Vierte gewährt Zugriff auf die aufgenommenen Videos und der Fünfte regelt den Weißabgleich. Oben links wird der Zeitstempel (6) angezeigt. -
 Das Bild kann auch Bildschirmfüllend angezeigt werden. Das Bild kann auch Bildschirmfüllend angezeigt werden.
Das Bild kann auch Bildschirmfüllend angezeigt werden. Das Bild kann auch Bildschirmfüllend angezeigt werden.
https://www.smarthelpers.de/tag/Ratgeber.html#sigProIdfdff6962ba
D-Link DCS-8200LH Bild drehen
-
 Den Menüpunkt "Bildeinstellungen" wählen... Den Menüpunkt "Bildeinstellungen" wählen...
Den Menüpunkt "Bildeinstellungen" wählen... Den Menüpunkt "Bildeinstellungen" wählen... -
 ... und die Deckenmontage aktivieren. ... und die Deckenmontage aktivieren.
... und die Deckenmontage aktivieren. ... und die Deckenmontage aktivieren. -
 Jetzt ist das angezeigte Kamerabild auf den Kopf gestellt. Jetzt ist das angezeigte Kamerabild auf den Kopf gestellt.
Jetzt ist das angezeigte Kamerabild auf den Kopf gestellt. Jetzt ist das angezeigte Kamerabild auf den Kopf gestellt.
https://www.smarthelpers.de/tag/Ratgeber.html#sigProIda609021989
D-Link DCS-8200LH Bewegungserkennung einrichten
-
 Im Kameramenü den Punkt "Bewegungserkennung" auswählen. Im Kameramenü den Punkt "Bewegungserkennung" auswählen.
Im Kameramenü den Punkt "Bewegungserkennung" auswählen. Im Kameramenü den Punkt "Bewegungserkennung" auswählen. -
 Die Bewegungserkennung aktivieren. Die Bewegungserkennung aktivieren.
Die Bewegungserkennung aktivieren. Die Bewegungserkennung aktivieren. -
 Nun können die für die Erkennung gewünschten Felder blau markiert werden. Nun können die für die Erkennung gewünschten Felder blau markiert werden.
Nun können die für die Erkennung gewünschten Felder blau markiert werden. Nun können die für die Erkennung gewünschten Felder blau markiert werden. -
 Im unteren Bereich kann zudem die Empfindlichkeit eingestellt werden. Im unteren Bereich kann zudem die Empfindlichkeit eingestellt werden.
Im unteren Bereich kann zudem die Empfindlichkeit eingestellt werden. Im unteren Bereich kann zudem die Empfindlichkeit eingestellt werden.
https://www.smarthelpers.de/tag/Ratgeber.html#sigProId3adfefc41d
D-Link DCS-8200LH Bewegungsbenachrichtigung einrichten
-
 In den Aktionsbereich wechseln... In den Aktionsbereich wechseln...
In den Aktionsbereich wechseln... In den Aktionsbereich wechseln... -
 ...und den ersten Auslöser anlegen. ...und den ersten Auslöser anlegen.
...und den ersten Auslöser anlegen. ...und den ersten Auslöser anlegen. -
 Die Kamera ... Die Kamera ...
Die Kamera ... Die Kamera ... -
 ... und Bewegungserkennung auswählen. ... und Bewegungserkennung auswählen.
... und Bewegungserkennung auswählen. ... und Bewegungserkennung auswählen. -
 Weiter... Weiter...
Weiter... Weiter... -
 ... und den Responder anlegen. ... und den Responder anlegen.
... und den Responder anlegen. ... und den Responder anlegen. -
 Wir wählen zuerst die Mailzustellung. Wir wählen zuerst die Mailzustellung.
Wir wählen zuerst die Mailzustellung. Wir wählen zuerst die Mailzustellung. -
 Nun legen wir den nächsten Responder an... Nun legen wir den nächsten Responder an...
Nun legen wir den nächsten Responder an... Nun legen wir den nächsten Responder an... -
 ... und wählen die App-Benachrichtigung. ... und wählen die App-Benachrichtigung.
... und wählen die App-Benachrichtigung. ... und wählen die App-Benachrichtigung. -
 Als letzten Responder.... Als letzten Responder....
Als letzten Responder.... Als letzten Responder.... -
 wählen wir die Kamera selbst. wählen wir die Kamera selbst.
wählen wir die Kamera selbst. wählen wir die Kamera selbst. -
 Und stellen ein, was diese tun soll. Und stellen ein, was diese tun soll.
Und stellen ein, was diese tun soll. Und stellen ein, was diese tun soll. -
 Es sind auch Aufnahmeverzögerungen möglich. Es sind auch Aufnahmeverzögerungen möglich.
Es sind auch Aufnahmeverzögerungen möglich. Es sind auch Aufnahmeverzögerungen möglich. -
 Nun aktivieren wir die Benachrichtigung und drücken auf "Fertig". Nun aktivieren wir die Benachrichtigung und drücken auf "Fertig".
Nun aktivieren wir die Benachrichtigung und drücken auf "Fertig". Nun aktivieren wir die Benachrichtigung und drücken auf "Fertig". -
 Wurde ein Name vergessen, muss dieser nun eingetragen werden. Wurde ein Name vergessen, muss dieser nun eingetragen werden.
Wurde ein Name vergessen, muss dieser nun eingetragen werden. Wurde ein Name vergessen, muss dieser nun eingetragen werden. -
 Wurde ein Name vergessen, muss dieser nun eingetragen werden. Wurde ein Name vergessen, muss dieser nun eingetragen werden.
Wurde ein Name vergessen, muss dieser nun eingetragen werden. Wurde ein Name vergessen, muss dieser nun eingetragen werden. -
 Die fertige Benachrichtigung. Die fertige Benachrichtigung.
Die fertige Benachrichtigung. Die fertige Benachrichtigung. -
 Wird eine Bewegung erkannt, kommt eine Meldung per App und eine solche Mail. Wird eine Bewegung erkannt, kommt eine Meldung per App und eine solche Mail.
Wird eine Bewegung erkannt, kommt eine Meldung per App und eine solche Mail. Wird eine Bewegung erkannt, kommt eine Meldung per App und eine solche Mail.
https://www.smarthelpers.de/tag/Ratgeber.html#sigProId64ea61f807
D-Link DCS-8200LH Geräuscherkennung einrichten
-
 Im Kameramenü den Punkt Tonerkennung wählen. Im Kameramenü den Punkt Tonerkennung wählen.
Im Kameramenü den Punkt Tonerkennung wählen. Im Kameramenü den Punkt Tonerkennung wählen. -
 Nun den Button bei Geräuschpegel aktivieren. Nun den Button bei Geräuschpegel aktivieren.
Nun den Button bei Geräuschpegel aktivieren. Nun den Button bei Geräuschpegel aktivieren. -
 Der gewünschte Geräuschpegel kann nun eingestellt werden. Der gewünschte Geräuschpegel kann nun eingestellt werden.
Der gewünschte Geräuschpegel kann nun eingestellt werden. Der gewünschte Geräuschpegel kann nun eingestellt werden.
https://www.smarthelpers.de/tag/Ratgeber.html#sigProIde16fb975ad
D-Link DCS-8200LH Geräuschbenachrichtigung einrichten
-
 "Neue Aktion" anklicken. "Neue Aktion" anklicken.
"Neue Aktion" anklicken. "Neue Aktion" anklicken. -
 Auslöser auswählen und einen Namen eintragen. Auslöser auswählen und einen Namen eintragen.
Auslöser auswählen und einen Namen eintragen. Auslöser auswählen und einen Namen eintragen. -
 Die Kamera wählen. Die Kamera wählen.
Die Kamera wählen. Die Kamera wählen. -
 Tonerkennung auswählen. Tonerkennung auswählen.
Tonerkennung auswählen. Tonerkennung auswählen. -
 Weiter... Weiter...
Weiter... Weiter... -
 .... und den Responder wählen. .... und den Responder wählen.
.... und den Responder wählen. .... und den Responder wählen. -
 Wir wählen die Mail-Benachrichtigung... Wir wählen die Mail-Benachrichtigung...
Wir wählen die Mail-Benachrichtigung... Wir wählen die Mail-Benachrichtigung... -
 und wählen den nächsten Responder. und wählen den nächsten Responder.
und wählen den nächsten Responder. und wählen den nächsten Responder. -
 Jetzt lassen wir uns eine Benachrichtigung zustellen. Jetzt lassen wir uns eine Benachrichtigung zustellen.
Jetzt lassen wir uns eine Benachrichtigung zustellen. Jetzt lassen wir uns eine Benachrichtigung zustellen. -
 Nun wählen wir den letzten Responder. Nun wählen wir den letzten Responder.
Nun wählen wir den letzten Responder. Nun wählen wir den letzten Responder. -
 Und stellen ein was die Kamera tun soll. Und stellen ein was die Kamera tun soll.
Und stellen ein was die Kamera tun soll. Und stellen ein was die Kamera tun soll. -
 Auch eine Verzögerung kann eingestellt werden. Auch eine Verzögerung kann eingestellt werden.
Auch eine Verzögerung kann eingestellt werden. Auch eine Verzögerung kann eingestellt werden. -
 Jetzt aktivieren wir die gewählten Aktionen. Jetzt aktivieren wir die gewählten Aktionen.
Jetzt aktivieren wir die gewählten Aktionen. Jetzt aktivieren wir die gewählten Aktionen. -
 Fertig. Fertig.
Fertig. Fertig. -
 Wird ein Geräusch erkannt, trifft eine solche Nachricht per Mail ein und die App meldet sich. Wird ein Geräusch erkannt, trifft eine solche Nachricht per Mail ein und die App meldet sich.
Wird ein Geräusch erkannt, trifft eine solche Nachricht per Mail ein und die App meldet sich. Wird ein Geräusch erkannt, trifft eine solche Nachricht per Mail ein und die App meldet sich.
https://www.smarthelpers.de/tag/Ratgeber.html#sigProId1e41afa4bb
D-Link DCS-8200LH Videos abrufen
-
 Zuerst die Kamera auswählen. Zuerst die Kamera auswählen.
Zuerst die Kamera auswählen. Zuerst die Kamera auswählen. -
 Nun das markierte Symbol anklicken. Nun das markierte Symbol anklicken.
Nun das markierte Symbol anklicken. Nun das markierte Symbol anklicken. -
 Die aufgezeichneten Videos werden angezeigt. Die aufgezeichneten Videos werden angezeigt.
Die aufgezeichneten Videos werden angezeigt. Die aufgezeichneten Videos werden angezeigt. -
 Über die Lupe können die Videos auch nach Datum oder Auslöser sortiert werden. Über die Lupe können die Videos auch nach Datum oder Auslöser sortiert werden.
Über die Lupe können die Videos auch nach Datum oder Auslöser sortiert werden. Über die Lupe können die Videos auch nach Datum oder Auslöser sortiert werden.
https://www.smarthelpers.de/tag/Ratgeber.html#sigProId46892f8956
D-Link DCS-8200LH Bildqualität
https://www.smarthelpers.de/tag/Ratgeber.html#sigProIdc3ba67e230
D-Link DCS-8200LH Probleme
-
 Wird diese Meldung angezeigt, ist das gesamte mydlink-System nicht aus der Ferne nutzbar. Wird diese Meldung angezeigt, ist das gesamte mydlink-System nicht aus der Ferne nutzbar.
Wird diese Meldung angezeigt, ist das gesamte mydlink-System nicht aus der Ferne nutzbar. Wird diese Meldung angezeigt, ist das gesamte mydlink-System nicht aus der Ferne nutzbar. -
 Mit Firefox ist die Weboberfläche nicht mehr nutzbar. Mit Firefox ist die Weboberfläche nicht mehr nutzbar.
Mit Firefox ist die Weboberfläche nicht mehr nutzbar. Mit Firefox ist die Weboberfläche nicht mehr nutzbar. -
 Mit Firefox ist die Weboberfläche nicht mehr nutzbar. Mit Firefox ist die Weboberfläche nicht mehr nutzbar.
Mit Firefox ist die Weboberfläche nicht mehr nutzbar. Mit Firefox ist die Weboberfläche nicht mehr nutzbar. -
 Ab und zu muss die App neugestartet werden, damit diese Meldung verschwindet. Ab und zu muss die App neugestartet werden, damit diese Meldung verschwindet.
Ab und zu muss die App neugestartet werden, damit diese Meldung verschwindet. Ab und zu muss die App neugestartet werden, damit diese Meldung verschwindet.
https://www.smarthelpers.de/tag/Ratgeber.html#sigProId58ca7dd6fa
D-Link DCS-8200LH Stromverbrauch
Fazit: Was bleibt zu sagen?
Selbstbauratgeber: Homematic HM-SEC-SIR-WM - Alarmsirene
In diesem Ratgeber erläutern wir den Zusammenbau der Homematic HM-SEC-SIR-WM Mini-Alarmsirene, mit der Homematic-Systeme um eine frei platzierbare Sirene erweitert werden können.
Vorwort
Arbeitsaufwand
Benötigtes Werkzeug
HM-SEC-SIR-WM Lieferumfang
-
 Diese Komponenten werden mitgeliefert. Diese Komponenten werden mitgeliefert.
Diese Komponenten werden mitgeliefert. Diese Komponenten werden mitgeliefert. -
 Es liegt jeweils eine Anleitung für den Zusammenbau und für das fertige Gerät bei. Es liegt jeweils eine Anleitung für den Zusammenbau und für das fertige Gerät bei.
Es liegt jeweils eine Anleitung für den Zusammenbau und für das fertige Gerät bei. Es liegt jeweils eine Anleitung für den Zusammenbau und für das fertige Gerät bei.
https://www.smarthelpers.de/tag/Ratgeber.html#sigProIde9f071476e
HM-SEC-SIR-WM Montage
HM-SEC-SIR-WM LED einlöten
-

-
 Zuerst die LED in den Halter einstecken. Dabei auf die Polung achten. Zuerst die LED in den Halter einstecken. Dabei auf die Polung achten.
Zuerst die LED in den Halter einstecken. Dabei auf die Polung achten. Zuerst die LED in den Halter einstecken. Dabei auf die Polung achten. -
 Der Halter rastet in das PCB ein. Nun können die Pins gekürzt werden, sodass diese noch 1-1,5mm überstehen. Der Halter rastet in das PCB ein. Nun können die Pins gekürzt werden, sodass diese noch 1-1,5mm überstehen.
Der Halter rastet in das PCB ein. Nun können die Pins gekürzt werden, sodass diese noch 1-1,5mm überstehen. Der Halter rastet in das PCB ein. Nun können die Pins gekürzt werden, sodass diese noch 1-1,5mm überstehen. -

-
 Nach dem Verlöten können die Pins bei Bedarf nochmals gekürzt werden. Unbedingt darauf achten, dass die Lötstellen nicht zufällig miteinander verlötet wurden. Nach dem Verlöten können die Pins bei Bedarf nochmals gekürzt werden. Unbedingt darauf achten, dass die Lötstellen nicht zufällig miteinander verlötet wurden.
Nach dem Verlöten können die Pins bei Bedarf nochmals gekürzt werden. Unbedingt darauf achten, dass die Lötstellen nicht zufällig miteinander verlötet wurden. Nach dem Verlöten können die Pins bei Bedarf nochmals gekürzt werden. Unbedingt darauf achten, dass die Lötstellen nicht zufällig miteinander verlötet wurden. -
 Nun kann die Antenne vorerst in den Halter eingeklipst werden. Nun kann die Antenne vorerst in den Halter eingeklipst werden.
Nun kann die Antenne vorerst in den Halter eingeklipst werden. Nun kann die Antenne vorerst in den Halter eingeklipst werden.
https://www.smarthelpers.de/tag/Ratgeber.html#sigProIdf2f5bbb588
HM-SEC-SIR-WM Taster einlöten
-
 Zuerst den Taster in die Platine einstecken. Zuerst den Taster in die Platine einstecken.
Zuerst den Taster in die Platine einstecken. Zuerst den Taster in die Platine einstecken. -
 Der Taster hält selbstständig in der Platine. Der Taster hält selbstständig in der Platine.
Der Taster hält selbstständig in der Platine. Der Taster hält selbstständig in der Platine. -
 Nun die Anschlüsse verlöten. Nun die Anschlüsse verlöten.
Nun die Anschlüsse verlöten. Nun die Anschlüsse verlöten.
https://www.smarthelpers.de/tag/Ratgeber.html#sigProId333f10aeef
HM-SEC-SIR-WM Steckkontakte einlöten
-
 Jetzt löten wir die Steckkontakte ein. Jetzt löten wir die Steckkontakte ein.
Jetzt löten wir die Steckkontakte ein. Jetzt löten wir die Steckkontakte ein. -
 Den Stecker im 90°-Winkel zum PCB einstecken... Den Stecker im 90°-Winkel zum PCB einstecken...
Den Stecker im 90°-Winkel zum PCB einstecken... Den Stecker im 90°-Winkel zum PCB einstecken... -
 ... und verlöten. ... und verlöten.
... und verlöten. ... und verlöten.
https://www.smarthelpers.de/tag/Ratgeber.html#sigProId80a38e3c2f
HM-SEC-SIR-WM Lautsprecher vorbereiten
-
 Der ferroelektrische Lautsprecher muss zuerst auf das PCB gesteckt... Der ferroelektrische Lautsprecher muss zuerst auf das PCB gesteckt...
Der ferroelektrische Lautsprecher muss zuerst auf das PCB gesteckt... Der ferroelektrische Lautsprecher muss zuerst auf das PCB gesteckt... -
 ... und verlötet werden. ... und verlötet werden.
... und verlötet werden. ... und verlötet werden. -
 Ist dies erledigt, muss das mitgelieferte Kabel auf jeder Seite um 2-3mm abisoliert, in die Lautsprecheranschlüsse der Platine eingeführt und verlötet werden. Ist dies erledigt, muss das mitgelieferte Kabel auf jeder Seite um 2-3mm abisoliert, in die Lautsprecheranschlüsse der Platine eingeführt und verlötet werden.
Ist dies erledigt, muss das mitgelieferte Kabel auf jeder Seite um 2-3mm abisoliert, in die Lautsprecheranschlüsse der Platine eingeführt und verlötet werden. Ist dies erledigt, muss das mitgelieferte Kabel auf jeder Seite um 2-3mm abisoliert, in die Lautsprecheranschlüsse der Platine eingeführt und verlötet werden. -
 Nun den Lautsprecher in das Gehäuse stecken... Nun den Lautsprecher in das Gehäuse stecken...
Nun den Lautsprecher in das Gehäuse stecken... Nun den Lautsprecher in das Gehäuse stecken... -
 ...und mithilfe der Schrauben befestigen. ...und mithilfe der Schrauben befestigen.
...und mithilfe der Schrauben befestigen. ...und mithilfe der Schrauben befestigen. -

https://www.smarthelpers.de/tag/Ratgeber.html#sigProId1a2799444b
HM-SEC-SIR-WM Lautsprecher einbauen
-
 Das Kabel genau in der Mitte knicken. Das Kabel genau in der Mitte knicken.
Das Kabel genau in der Mitte knicken. Das Kabel genau in der Mitte knicken. -
 Nun die entstandene Kabelspitze durch das Langloch fädeln. Nun die entstandene Kabelspitze durch das Langloch fädeln.
Nun die entstandene Kabelspitze durch das Langloch fädeln. Nun die entstandene Kabelspitze durch das Langloch fädeln. -

-
 Den Deckel aufsetzen und verriegeln. Den Deckel aufsetzen und verriegeln.
Den Deckel aufsetzen und verriegeln. Den Deckel aufsetzen und verriegeln.
https://www.smarthelpers.de/tag/Ratgeber.html#sigProId435962217b
HM-SEC-SIR-WM Lautsprecher anlöten
-
 Das Kabel vorsichtig durchziehen. Das Kabel vorsichtig durchziehen.
Das Kabel vorsichtig durchziehen. Das Kabel vorsichtig durchziehen. -
 nun die Kabel am Knick teilen. nun die Kabel am Knick teilen.
nun die Kabel am Knick teilen. nun die Kabel am Knick teilen. -

-
 Beide Enden abisolieren. Beide Enden abisolieren.
Beide Enden abisolieren. Beide Enden abisolieren. -
 Kontaktstellen und... Kontaktstellen und...
Kontaktstellen und... Kontaktstellen und... -
 ... die Kabelenden verzinnen. ... die Kabelenden verzinnen.
... die Kabelenden verzinnen. ... die Kabelenden verzinnen. -
 Nun alles verlöten. Nun alles verlöten.
Nun alles verlöten. Nun alles verlöten.
https://www.smarthelpers.de/tag/Ratgeber.html#sigProIdf86e188791
HM-SEC-SIR-WM Antennenkabel einfädeln
https://www.smarthelpers.de/tag/Ratgeber.html#sigProId207f9a496d
HM-SEC-SIR-WM Batteriefach vorbereiten
-
 Jetzt das Batteriefach für die LR14-Batterien vorbereiten. Jetzt das Batteriefach für die LR14-Batterien vorbereiten.
Jetzt das Batteriefach für die LR14-Batterien vorbereiten. Jetzt das Batteriefach für die LR14-Batterien vorbereiten. -
 Die Metallteile einschieben... Die Metallteile einschieben...
Die Metallteile einschieben... Die Metallteile einschieben... -
 ...bis diese einrasten. ...bis diese einrasten.
...bis diese einrasten. ...bis diese einrasten.
https://www.smarthelpers.de/tag/Ratgeber.html#sigProId38777faab8
HM-SEC-SIR-WM Batterieanschlüsse anlöten
https://www.smarthelpers.de/tag/Ratgeber.html#sigProId36f308353b
HM-SEC-SIR-WM Batteriefach montieren
-
 Den Batterieschacht ins Gehäuse einsetzen. Den Batterieschacht ins Gehäuse einsetzen.
Den Batterieschacht ins Gehäuse einsetzen. Den Batterieschacht ins Gehäuse einsetzen. -
 Nun den Schacht festschrauben. Nun den Schacht festschrauben.
Nun den Schacht festschrauben. Nun den Schacht festschrauben.
https://www.smarthelpers.de/tag/Ratgeber.html#sigProId20b33b2d62
HM-SEC-SIR-WM Antenne fixieren
-
 Das Antennenkabel in die vorgesehenen Klemmen drücken. Das Antennenkabel in die vorgesehenen Klemmen drücken.
Das Antennenkabel in die vorgesehenen Klemmen drücken. Das Antennenkabel in die vorgesehenen Klemmen drücken. -
 So sollte es am Ende aussehen. So sollte es am Ende aussehen.
So sollte es am Ende aussehen. So sollte es am Ende aussehen. -
 Nun das Lautsprechergehäuse wieder schließen. Nun das Lautsprechergehäuse wieder schließen.
Nun das Lautsprechergehäuse wieder schließen. Nun das Lautsprechergehäuse wieder schließen.
https://www.smarthelpers.de/tag/Ratgeber.html#sigProIdb8fd4fcc9e
HM-SEC-SIR-WM Endmontage
-
 Der Sabotagekontakt muss nun in die Wandhalterung eingebaut werden. Der Sabotagekontakt muss nun in die Wandhalterung eingebaut werden.
Der Sabotagekontakt muss nun in die Wandhalterung eingebaut werden. Der Sabotagekontakt muss nun in die Wandhalterung eingebaut werden. -
 Zuerst den Draht mit den Klemmen befestigen. Zuerst den Draht mit den Klemmen befestigen.
Zuerst den Draht mit den Klemmen befestigen. Zuerst den Draht mit den Klemmen befestigen. -
 Es ensteht eine kleine Brücke. Es ensteht eine kleine Brücke.
Es ensteht eine kleine Brücke. Es ensteht eine kleine Brücke. -
 Nun die Buchse in das Gehäuse einklipsen. Nun die Buchse in das Gehäuse einklipsen.
Nun die Buchse in das Gehäuse einklipsen. Nun die Buchse in das Gehäuse einklipsen. -
 Die Sirene ist fertig zur Wandmontage. Die Sirene ist fertig zur Wandmontage.
Die Sirene ist fertig zur Wandmontage. Die Sirene ist fertig zur Wandmontage.
https://www.smarthelpers.de/tag/Ratgeber.html#sigProIdd956e5235a
Fazit: Was bleibt zu sagen?
Fibaro Starter Kit im Praxistest
Fibaro Starter Kit Lieferumfang
-
 Die Fibaro Home Center Lite Zentrale. Die Fibaro Home Center Lite Zentrale.
Die Fibaro Home Center Lite Zentrale. Die Fibaro Home Center Lite Zentrale. -
 Der Fibaro Rauchmelder. Der Fibaro Rauchmelder.
Der Fibaro Rauchmelder. Der Fibaro Rauchmelder. -
 Der Fibaro Überflutungssensor. Der Fibaro Überflutungssensor.
Der Fibaro Überflutungssensor. Der Fibaro Überflutungssensor. -
 Der Fibaro Bewegungsmelder. Der Fibaro Bewegungsmelder.
Der Fibaro Bewegungsmelder. Der Fibaro Bewegungsmelder. -
 Der Fibaro Zwischenstecker. Der Fibaro Zwischenstecker.
Der Fibaro Zwischenstecker. Der Fibaro Zwischenstecker. -
 Der Fibaro Türsensor. Der Fibaro Türsensor.
Der Fibaro Türsensor. Der Fibaro Türsensor. -
 Auch eine externe Antenne wird mitgeliefert. Auch eine externe Antenne wird mitgeliefert.
Auch eine externe Antenne wird mitgeliefert. Auch eine externe Antenne wird mitgeliefert. -
 Das Fibaro Homecenter Lite Steckernetzteil. Das Fibaro Homecenter Lite Steckernetzteil.
Das Fibaro Homecenter Lite Steckernetzteil. Das Fibaro Homecenter Lite Steckernetzteil. -
 Auch ein LAN-Kabel liegt dem Lieferumfang bei. Auch ein LAN-Kabel liegt dem Lieferumfang bei.
Auch ein LAN-Kabel liegt dem Lieferumfang bei. Auch ein LAN-Kabel liegt dem Lieferumfang bei. -
 Die Anleitung erinnert zwar an ein Taschenbuch, hilfreiche Informationen sind aber nur auf wenigen Seiten zu finden. Die Anleitung erinnert zwar an ein Taschenbuch, hilfreiche Informationen sind aber nur auf wenigen Seiten zu finden.
Die Anleitung erinnert zwar an ein Taschenbuch, hilfreiche Informationen sind aber nur auf wenigen Seiten zu finden. Die Anleitung erinnert zwar an ein Taschenbuch, hilfreiche Informationen sind aber nur auf wenigen Seiten zu finden. -
 Unter der untersten Kartoneinlage befand sich das Montagematerial. Für den Rauchmelder werden zwar Schrauben mitgeliefert, Montagelöcher fehlen daran jedoch. Unter der untersten Kartoneinlage befand sich das Montagematerial. Für den Rauchmelder werden zwar Schrauben mitgeliefert, Montagelöcher fehlen daran jedoch.
Unter der untersten Kartoneinlage befand sich das Montagematerial. Für den Rauchmelder werden zwar Schrauben mitgeliefert, Montagelöcher fehlen daran jedoch. Unter der untersten Kartoneinlage befand sich das Montagematerial. Für den Rauchmelder werden zwar Schrauben mitgeliefert, Montagelöcher fehlen daran jedoch.
https://www.smarthelpers.de/tag/Ratgeber.html#sigProIdfc259e17b5
Die Fibaro Zentrale
-
 Die Fibaro Home Center Lite Zentrale. Die Fibaro Home Center Lite Zentrale.
Die Fibaro Home Center Lite Zentrale. Die Fibaro Home Center Lite Zentrale. -
 Die Serienummer sollte noch vor der Inbetriebnahme notiert werden, da diese später von den Kabeln verdeckt, aber für die Einrichtung benötigt wird. Die Serienummer sollte noch vor der Inbetriebnahme notiert werden, da diese später von den Kabeln verdeckt, aber für die Einrichtung benötigt wird.
Die Serienummer sollte noch vor der Inbetriebnahme notiert werden, da diese später von den Kabeln verdeckt, aber für die Einrichtung benötigt wird. Die Serienummer sollte noch vor der Inbetriebnahme notiert werden, da diese später von den Kabeln verdeckt, aber für die Einrichtung benötigt wird. -
 Auf der Rückseite befinden sich zwei Taster, dessen Funktion wir mangels einer Bedienungsanleitung nur erahnen können. Auf der anderen Seite kann die Antenne angebracht werden. Auf der Rückseite befinden sich zwei Taster, dessen Funktion wir mangels einer Bedienungsanleitung nur erahnen können. Auf der anderen Seite kann die Antenne angebracht werden.
Auf der Rückseite befinden sich zwei Taster, dessen Funktion wir mangels einer Bedienungsanleitung nur erahnen können. Auf der anderen Seite kann die Antenne angebracht werden. Auf der Rückseite befinden sich zwei Taster, dessen Funktion wir mangels einer Bedienungsanleitung nur erahnen können. Auf der anderen Seite kann die Antenne angebracht werden. -
 Auch die Funktionen der LEDs können wir nicht mit Gewissheit beschreiben, da keine Bedienungsanleitung für die Zentrale beiliegt. Auch die Funktionen der LEDs können wir nicht mit Gewissheit beschreiben, da keine Bedienungsanleitung für die Zentrale beiliegt.
Auch die Funktionen der LEDs können wir nicht mit Gewissheit beschreiben, da keine Bedienungsanleitung für die Zentrale beiliegt. Auch die Funktionen der LEDs können wir nicht mit Gewissheit beschreiben, da keine Bedienungsanleitung für die Zentrale beiliegt. -
 An den Seiten befinden sich Klappen, unter denen jeweils ein Anschluss vorhanden ist. Detailinformationen dazu sind in der Anleitung nicht zu finden. An den Seiten befinden sich Klappen, unter denen jeweils ein Anschluss vorhanden ist. Detailinformationen dazu sind in der Anleitung nicht zu finden.
An den Seiten befinden sich Klappen, unter denen jeweils ein Anschluss vorhanden ist. Detailinformationen dazu sind in der Anleitung nicht zu finden. An den Seiten befinden sich Klappen, unter denen jeweils ein Anschluss vorhanden ist. Detailinformationen dazu sind in der Anleitung nicht zu finden. -
 Einer der besagten Anschlüsse. Einer der besagten Anschlüsse.
Einer der besagten Anschlüsse. Einer der besagten Anschlüsse.
https://www.smarthelpers.de/tag/Ratgeber.html#sigProId197f5a0db6
Fibaro Zentrale anschließen
-
 Das Netzwerk- und das Netzkabel einstecken... Das Netzwerk- und das Netzkabel einstecken...
Das Netzwerk- und das Netzkabel einstecken... Das Netzwerk- und das Netzkabel einstecken... -
 ... und das Klettband verschließen. ... und das Klettband verschließen.
... und das Klettband verschließen. ... und das Klettband verschließen. -
 Nun die Antenne anschrauben. Nun die Antenne anschrauben.
Nun die Antenne anschrauben. Nun die Antenne anschrauben.
https://www.smarthelpers.de/tag/Ratgeber.html#sigProIdd47c8c041a
Fibaro Zentrale erreichen
Fibaro Zentrale per App erreichen
-
 Die Fibaro-App wird über den Playstore bereitgestellt. Die Fibaro-App wird über den Playstore bereitgestellt.
Die Fibaro-App wird über den Playstore bereitgestellt. Die Fibaro-App wird über den Playstore bereitgestellt. -
 Die App benötigt zahlreiche Zugriffsrechte. Die App benötigt zahlreiche Zugriffsrechte.
Die App benötigt zahlreiche Zugriffsrechte. Die App benötigt zahlreiche Zugriffsrechte. -

-
 Beim ersten Start der App ist Obacht geboten. Denn anstatt die jeweilige Nutzersprache abzufragen, erscheint die englische Mitteilung, dass man Nutzungsdaten an Fibaro sendet, wenn der Haken vor dem Drücken auf „OK“ nicht entfernt wird. Beim ersten Start der App ist Obacht geboten. Denn anstatt die jeweilige Nutzersprache abzufragen, erscheint die englische Mitteilung, dass man Nutzungsdaten an Fibaro sendet, wenn der Haken vor dem Drücken auf „OK“ nicht entfernt wird.
Beim ersten Start der App ist Obacht geboten. Denn anstatt die jeweilige Nutzersprache abzufragen, erscheint die englische Mitteilung, dass man Nutzungsdaten an Fibaro sendet, wenn der Haken vor dem Drücken auf „OK“ nicht entfernt wird. Beim ersten Start der App ist Obacht geboten. Denn anstatt die jeweilige Nutzersprache abzufragen, erscheint die englische Mitteilung, dass man Nutzungsdaten an Fibaro sendet, wenn der Haken vor dem Drücken auf „OK“ nicht entfernt wird. -
 Den Haken entfernen wir natürlich. Den Haken entfernen wir natürlich.
Den Haken entfernen wir natürlich. Den Haken entfernen wir natürlich. -
 Danach erschien diese Meldung. Danach erschien diese Meldung.
Danach erschien diese Meldung. Danach erschien diese Meldung. -
 Nun beginnt die Anmeldung. Nun beginnt die Anmeldung.
Nun beginnt die Anmeldung. Nun beginnt die Anmeldung. -
 Die App fragt sofort das Remote-Konto ab. Soll das System nur lokal genutzt werden, kann diese Anmeldung durch einen Klick auf "Skip" übersprungen werden. Die App fragt sofort das Remote-Konto ab. Soll das System nur lokal genutzt werden, kann diese Anmeldung durch einen Klick auf "Skip" übersprungen werden.
Die App fragt sofort das Remote-Konto ab. Soll das System nur lokal genutzt werden, kann diese Anmeldung durch einen Klick auf "Skip" übersprungen werden. Die App fragt sofort das Remote-Konto ab. Soll das System nur lokal genutzt werden, kann diese Anmeldung durch einen Klick auf "Skip" übersprungen werden. -
 Nun die eigene Basis auswählen... Nun die eigene Basis auswählen...
Nun die eigene Basis auswählen... Nun die eigene Basis auswählen... -
 ... und mit den lokalen Zugangsdaten (Name:admin/ Passwort:admin) anmelden. ... und mit den lokalen Zugangsdaten (Name:admin/ Passwort:admin) anmelden.
... und mit den lokalen Zugangsdaten (Name:admin/ Passwort:admin) anmelden. ... und mit den lokalen Zugangsdaten (Name:admin/ Passwort:admin) anmelden. -
 Nun ist die App mit der Fibaro-Zentrale verbunden. Nun ist die App mit der Fibaro-Zentrale verbunden.
Nun ist die App mit der Fibaro-Zentrale verbunden. Nun ist die App mit der Fibaro-Zentrale verbunden. -
 Die App-Oberfläche sieht chic aus, bietet aber leider nur grundlegende Funktionen. Die App-Oberfläche sieht chic aus, bietet aber leider nur grundlegende Funktionen.
Die App-Oberfläche sieht chic aus, bietet aber leider nur grundlegende Funktionen. Die App-Oberfläche sieht chic aus, bietet aber leider nur grundlegende Funktionen.
https://www.smarthelpers.de/tag/Ratgeber.html#sigProIdb387c32afd
Fibaro Zentrale per Web erreichen
-
 Die Fibaro-Seite aufrufen und "Register" auswählen. Die Fibaro-Seite aufrufen und "Register" auswählen.
Die Fibaro-Seite aufrufen und "Register" auswählen. Die Fibaro-Seite aufrufen und "Register" auswählen. -
 Nun die benötigten Daten eintragen. Nun die benötigten Daten eintragen.
Nun die benötigten Daten eintragen. Nun die benötigten Daten eintragen. -
 Der Account wurde angelegt... Der Account wurde angelegt...
Der Account wurde angelegt... Der Account wurde angelegt... -
 ... und kann nun genutzt werden. ... und kann nun genutzt werden.
... und kann nun genutzt werden. ... und kann nun genutzt werden.
https://www.smarthelpers.de/tag/Ratgeber.html#sigProIdc907fc4061
-
 Zuerst auf der Seite einloggen. Zuerst auf der Seite einloggen.
Zuerst auf der Seite einloggen. Zuerst auf der Seite einloggen. -
 "Add HC" anklicken. "Add HC" anklicken.
"Add HC" anklicken. "Add HC" anklicken. -
 Nun die gewünschten Daten eintragen, welche sich auf der Unterseite der Zentrale befinden. Nun die gewünschten Daten eintragen, welche sich auf der Unterseite der Zentrale befinden.
Nun die gewünschten Daten eintragen, welche sich auf der Unterseite der Zentrale befinden. Nun die gewünschten Daten eintragen, welche sich auf der Unterseite der Zentrale befinden. -
 Danach auf "Main Page" klicken. Danach auf "Main Page" klicken.
Danach auf "Main Page" klicken. Danach auf "Main Page" klicken. -
 Hier kann nun die Zentrale ausgewählt werden. Hier kann nun die Zentrale ausgewählt werden.
Hier kann nun die Zentrale ausgewählt werden. Hier kann nun die Zentrale ausgewählt werden. -
 Jetzt mit den Zentralenzugangsdaten (Name: admin, Passwort: admin) einloggen. Jetzt mit den Zentralenzugangsdaten (Name: admin, Passwort: admin) einloggen.
Jetzt mit den Zentralenzugangsdaten (Name: admin, Passwort: admin) einloggen. Jetzt mit den Zentralenzugangsdaten (Name: admin, Passwort: admin) einloggen. -
 Die Oberfläche wird nun angezeigt. Die Oberfläche wird nun angezeigt.
Die Oberfläche wird nun angezeigt. Die Oberfläche wird nun angezeigt.
https://www.smarthelpers.de/tag/Ratgeber.html#sigProIdb5f521de56
Fibaro Zentrale im LAN erreichen
https://www.smarthelpers.de/tag/Ratgeber.html#sigProId078bf9e032
Die Fibaro Weboberfläche
Die Sprache wählen
-
 In den Konfigurationsbereich wechseln... In den Konfigurationsbereich wechseln...
In den Konfigurationsbereich wechseln... In den Konfigurationsbereich wechseln... -
 ... und die gewünschte Länderflagge wählen. Danach abspeichern. ... und die gewünschte Länderflagge wählen. Danach abspeichern.
... und die gewünschte Länderflagge wählen. Danach abspeichern. ... und die gewünschte Länderflagge wählen. Danach abspeichern.
https://www.smarthelpers.de/tag/Ratgeber.html#sigProIdc834514ce6
Unvollständig übersetzt
Passwort ändern
-
 Direkt nach dem ersten Einloggen sollte das Passwort geändert werden. Direkt nach dem ersten Einloggen sollte das Passwort geändert werden.
Direkt nach dem ersten Einloggen sollte das Passwort geändert werden. Direkt nach dem ersten Einloggen sollte das Passwort geändert werden. -
 Hierfür in den Konfigurationsbereich wechseln und den Access Control-Bereich wählen. Danach auf Edit klicken um das Adminkonto anzupassen. Hierfür in den Konfigurationsbereich wechseln und den Access Control-Bereich wählen. Danach auf Edit klicken um das Adminkonto anzupassen.
Hierfür in den Konfigurationsbereich wechseln und den Access Control-Bereich wählen. Danach auf Edit klicken um das Adminkonto anzupassen. Hierfür in den Konfigurationsbereich wechseln und den Access Control-Bereich wählen. Danach auf Edit klicken um das Adminkonto anzupassen. -
 Nun das neue Passwort und eine E-Mail-Adresse eintragen und die Änderungen abspeichern. Nun das neue Passwort und eine E-Mail-Adresse eintragen und die Änderungen abspeichern.
Nun das neue Passwort und eine E-Mail-Adresse eintragen und die Änderungen abspeichern. Nun das neue Passwort und eine E-Mail-Adresse eintragen und die Änderungen abspeichern. -
 Nun kann man sich mit den neuen Daten einloggen. Nun kann man sich mit den neuen Daten einloggen.
Nun kann man sich mit den neuen Daten einloggen. Nun kann man sich mit den neuen Daten einloggen.
https://www.smarthelpers.de/tag/Ratgeber.html#sigProIdd3c9d5be88
Fibaro Home Center Firmware Update
-
 Auf der Startseite wird auf das Firmwareupdate hingeweisen. Auf der Startseite wird auf das Firmwareupdate hingeweisen.
Auf der Startseite wird auf das Firmwareupdate hingeweisen. Auf der Startseite wird auf das Firmwareupdate hingeweisen. -
 Im Konfigurationsbereich... Im Konfigurationsbereich...
Im Konfigurationsbereich... Im Konfigurationsbereich... -
 ... kann dieses gestartet werden. ... kann dieses gestartet werden.
... kann dieses gestartet werden. ... kann dieses gestartet werden. -
 Nun die Nutzungsbedingungen lesen.... Nun die Nutzungsbedingungen lesen....
Nun die Nutzungsbedingungen lesen.... Nun die Nutzungsbedingungen lesen.... -
 ... und durch einen Klick auf "Install update" Bestätigen. ... und durch einen Klick auf "Install update" Bestätigen.
... und durch einen Klick auf "Install update" Bestätigen. ... und durch einen Klick auf "Install update" Bestätigen. -
 Weiter als bis zu dieser Fehlermeldung kommt man leider über die Remote-Weboberfläche nicht. Einen Hinweis über die Gründe für den Fehler gibt es leider nicht. Weiter als bis zu dieser Fehlermeldung kommt man leider über die Remote-Weboberfläche nicht. Einen Hinweis über die Gründe für den Fehler gibt es leider nicht.
Weiter als bis zu dieser Fehlermeldung kommt man leider über die Remote-Weboberfläche nicht. Einen Hinweis über die Gründe für den Fehler gibt es leider nicht. Weiter als bis zu dieser Fehlermeldung kommt man leider über die Remote-Weboberfläche nicht. Einen Hinweis über die Gründe für den Fehler gibt es leider nicht.
https://www.smarthelpers.de/tag/Ratgeber.html#sigProIdcbf1986f77
-
 Auf der Startseite wird auf das Firmwareupdate hingeweisen. Auf der Startseite wird auf das Firmwareupdate hingeweisen.
Auf der Startseite wird auf das Firmwareupdate hingeweisen. Auf der Startseite wird auf das Firmwareupdate hingeweisen. -
 Im Konfigurationsbereich... Im Konfigurationsbereich...
Im Konfigurationsbereich... Im Konfigurationsbereich... -
 ... kann dieses gestartet werden. ... kann dieses gestartet werden.
... kann dieses gestartet werden. ... kann dieses gestartet werden. -
 Nun die Nutzungsbedingungen lesen.... Nun die Nutzungsbedingungen lesen....
Nun die Nutzungsbedingungen lesen.... Nun die Nutzungsbedingungen lesen.... -
 ... und durch einen Klick auf "Install update" Bestätigen. ... und durch einen Klick auf "Install update" Bestätigen.
... und durch einen Klick auf "Install update" Bestätigen. ... und durch einen Klick auf "Install update" Bestätigen. -
 Nun folgte bei uns eine 404-Fehlermeldung. Nach einem Klick auf den „Take me Home!“-Button erschien nicht die Fibaro-Startseite... Nun folgte bei uns eine 404-Fehlermeldung. Nach einem Klick auf den „Take me Home!“-Button erschien nicht die Fibaro-Startseite...
Nun folgte bei uns eine 404-Fehlermeldung. Nach einem Klick auf den „Take me Home!“-Button erschien nicht die Fibaro-Startseite... Nun folgte bei uns eine 404-Fehlermeldung. Nach einem Klick auf den „Take me Home!“-Button erschien nicht die Fibaro-Startseite... -
 ...sondern eine 503-Fehlerseite. Diese Seite stellte uns zwei weitere Buttons bereit. Zuerst betätigten wir den „Restart services“-Knopf, welcher ein Pop-up öffnete, indem uns der Neustart einiger Prozesse bestätigt wurde. Der Klick auf "Refresh" verursachte... ...sondern eine 503-Fehlerseite. Diese Seite stellte uns zwei weitere Buttons bereit. Zuerst betätigten wir den „Restart services“-Knopf, welcher ein Pop-up öffnete, indem uns der Neustart einiger Prozesse bestätigt wurde. Der Klick auf "Refresh" verursachte...
...sondern eine 503-Fehlerseite. Diese Seite stellte uns zwei weitere Buttons bereit. Zuerst betätigten wir den „Restart services“-Knopf, welcher ein Pop-up öffnete, indem uns der Neustart einiger Prozesse bestätigt wurde. Der Klick auf "Refresh" verursachte... ...sondern eine 503-Fehlerseite. Diese Seite stellte uns zwei weitere Buttons bereit. Zuerst betätigten wir den „Restart services“-Knopf, welcher ein Pop-up öffnete, indem uns der Neustart einiger Prozesse bestätigt wurde. Der Klick auf "Refresh" verursachte... -
 ... diese Fehlermeldung des Browsers. ... diese Fehlermeldung des Browsers.
... diese Fehlermeldung des Browsers. ... diese Fehlermeldung des Browsers. -
 Nachdem der Router eine neue IP-Adresse zugewiesen und wir diese aufgerufen hatten, erschien plötzlich diese Updatemeldung. Nachdem der Router eine neue IP-Adresse zugewiesen und wir diese aufgerufen hatten, erschien plötzlich diese Updatemeldung.
Nachdem der Router eine neue IP-Adresse zugewiesen und wir diese aufgerufen hatten, erschien plötzlich diese Updatemeldung. Nachdem der Router eine neue IP-Adresse zugewiesen und wir diese aufgerufen hatten, erschien plötzlich diese Updatemeldung. -
 Nach einiger Wartezeit war das Update fertig eingespielt. Nach einiger Wartezeit war das Update fertig eingespielt.
Nach einiger Wartezeit war das Update fertig eingespielt. Nach einiger Wartezeit war das Update fertig eingespielt.
https://www.smarthelpers.de/tag/Ratgeber.html#sigProIdd49714ec2a
Nur im LAN voll nutzbar
Geräte anlernen
-
 Im "Räume-Bereich" auf "Hinzufügen" klicken. Im "Räume-Bereich" auf "Hinzufügen" klicken.
Im "Räume-Bereich" auf "Hinzufügen" klicken. Im "Räume-Bereich" auf "Hinzufügen" klicken. -
 Eine Bereichsbezeichnung eintragen und abspeichern. Eine Bereichsbezeichnung eintragen und abspeichern.
Eine Bereichsbezeichnung eintragen und abspeichern. Eine Bereichsbezeichnung eintragen und abspeichern. -
 Danach kann ein Raum dem Bereich zugewiesen werden. Danach kann ein Raum dem Bereich zugewiesen werden.
Danach kann ein Raum dem Bereich zugewiesen werden. Danach kann ein Raum dem Bereich zugewiesen werden. -
 Dem Raum können dann Sensoren und Aktoren zugewiesen werden. Dem Raum können dann Sensoren und Aktoren zugewiesen werden.
Dem Raum können dann Sensoren und Aktoren zugewiesen werden. Dem Raum können dann Sensoren und Aktoren zugewiesen werden.
https://www.smarthelpers.de/tag/Ratgeber.html#sigProIdcf13ad7319
Der Fibaro Rauchmelder
-
 Der Rauchmelder ist sehr kompakt und mit einem kleinen Taster in der Mitte ausgestattet. Der Rauchmelder ist sehr kompakt und mit einem kleinen Taster in der Mitte ausgestattet.
Der Rauchmelder ist sehr kompakt und mit einem kleinen Taster in der Mitte ausgestattet. Der Rauchmelder ist sehr kompakt und mit einem kleinen Taster in der Mitte ausgestattet. -
 An der Seite befindet sich ein Gitter gegen Insekten. An der Seite befindet sich ein Gitter gegen Insekten.
An der Seite befindet sich ein Gitter gegen Insekten. An der Seite befindet sich ein Gitter gegen Insekten. -
 Der Rauchmelder verfügt über keinerlei Montagelöcher und einen sehr filigranen Verschluss. Der Rauchmelder verfügt über keinerlei Montagelöcher und einen sehr filigranen Verschluss.
Der Rauchmelder verfügt über keinerlei Montagelöcher und einen sehr filigranen Verschluss. Der Rauchmelder verfügt über keinerlei Montagelöcher und einen sehr filigranen Verschluss. -
 Der Sensor kann auch ohne eingelegte Batterie montiert werden. Im Test meldete uns die Nutzeroberfläche die fehlende Batterie auch viele Stunden nach dem Entfernen nicht. Angaben zu den typischen Rauchmelderzertifikaten gibt es keine. Der Sensor kann auch ohne eingelegte Batterie montiert werden. Im Test meldete uns die Nutzeroberfläche die fehlende Batterie auch viele Stunden nach dem Entfernen nicht. Angaben zu den typischen Rauchmelderzertifikaten gibt es keine.
Der Sensor kann auch ohne eingelegte Batterie montiert werden. Im Test meldete uns die Nutzeroberfläche die fehlende Batterie auch viele Stunden nach dem Entfernen nicht. Angaben zu den typischen Rauchmelderzertifikaten gibt es keine. Der Sensor kann auch ohne eingelegte Batterie montiert werden. Im Test meldete uns die Nutzeroberfläche die fehlende Batterie auch viele Stunden nach dem Entfernen nicht. Angaben zu den typischen Rauchmelderzertifikaten gibt es keine.
https://www.smarthelpers.de/tag/Ratgeber.html#sigProId83371cb13c
Der Fibaro Bewegungsmelder
-
 Der Fibaro Bewegungsmelder mit der zugehörigen Halterung. Der Fibaro Bewegungsmelder mit der zugehörigen Halterung.
Der Fibaro Bewegungsmelder mit der zugehörigen Halterung. Der Fibaro Bewegungsmelder mit der zugehörigen Halterung. -
 Der Melder kann in der Halterung frei gedreht werden. Der Melder kann in der Halterung frei gedreht werden.
Der Melder kann in der Halterung frei gedreht werden. Der Melder kann in der Halterung frei gedreht werden. -
 Die Halterung besteht jedoch aus sehr dünnem Kunststoff weshalb die Kugel relativ locker in der Halterung sitzt. Die Halterung besteht jedoch aus sehr dünnem Kunststoff weshalb die Kugel relativ locker in der Halterung sitzt.
Die Halterung besteht jedoch aus sehr dünnem Kunststoff weshalb die Kugel relativ locker in der Halterung sitzt. Die Halterung besteht jedoch aus sehr dünnem Kunststoff weshalb die Kugel relativ locker in der Halterung sitzt. -
 Die Halterung sollte sehr vorsichtig angeschraubt werden, damit der dünne Kunststoff nicht zerdrückt wird. Die Halterung sollte sehr vorsichtig angeschraubt werden, damit der dünne Kunststoff nicht zerdrückt wird.
Die Halterung sollte sehr vorsichtig angeschraubt werden, damit der dünne Kunststoff nicht zerdrückt wird. Die Halterung sollte sehr vorsichtig angeschraubt werden, damit der dünne Kunststoff nicht zerdrückt wird. -
 Im Inneren des Melders befindet sich eine CR123 Batterie und der Anlerntaster. Im Inneren des Melders befindet sich eine CR123 Batterie und der Anlerntaster.
Im Inneren des Melders befindet sich eine CR123 Batterie und der Anlerntaster. Im Inneren des Melders befindet sich eine CR123 Batterie und der Anlerntaster. -
 Vor der Inbetriebnahme muss der Batteriestreifen entfernt werden. Vor der Inbetriebnahme muss der Batteriestreifen entfernt werden.
Vor der Inbetriebnahme muss der Batteriestreifen entfernt werden. Vor der Inbetriebnahme muss der Batteriestreifen entfernt werden.
https://www.smarthelpers.de/tag/Ratgeber.html#sigProIdf0f21a3625
Fibaro Bewegungsmelder anlernen
-
 Im Modul-Bereich auf "Lösche oder füge Gerät hinzu" klicken... Im Modul-Bereich auf "Lösche oder füge Gerät hinzu" klicken...
Im Modul-Bereich auf "Lösche oder füge Gerät hinzu" klicken... Im Modul-Bereich auf "Lösche oder füge Gerät hinzu" klicken... -
 ... und "Hinzufügen" auswählen. ... und "Hinzufügen" auswählen.
... und "Hinzufügen" auswählen. ... und "Hinzufügen" auswählen. -
 Nun den Taster 3x kurz drücken. Nun den Taster 3x kurz drücken.
Nun den Taster 3x kurz drücken. Nun den Taster 3x kurz drücken. -
 Der Bewegungsmelder wird hinzugefügt. Der Bewegungsmelder wird hinzugefügt.
Der Bewegungsmelder wird hinzugefügt. Der Bewegungsmelder wird hinzugefügt. -
 Ein Einrichtungsassistent ist leider nicht vorhanden. Ein Einrichtungsassistent ist leider nicht vorhanden.
Ein Einrichtungsassistent ist leider nicht vorhanden. Ein Einrichtungsassistent ist leider nicht vorhanden.
https://www.smarthelpers.de/tag/Ratgeber.html#sigProIdd83cc212cc
Der Fibaro Zwischenstecker
-
 Der Fibaro Zwischenstecker ist äußerst kompakt gebaut, kann jedoch auch "nur" Leistungen bis 2500W schalten. Der Fibaro Zwischenstecker ist äußerst kompakt gebaut, kann jedoch auch "nur" Leistungen bis 2500W schalten.
Der Fibaro Zwischenstecker ist äußerst kompakt gebaut, kann jedoch auch "nur" Leistungen bis 2500W schalten. Der Fibaro Zwischenstecker ist äußerst kompakt gebaut, kann jedoch auch "nur" Leistungen bis 2500W schalten. -
 Auf der Oberseite befindet sich der Taster, mit dem der Zwischenstecker direkt bedient werden kann. Auf der Oberseite befindet sich der Taster, mit dem der Zwischenstecker direkt bedient werden kann.
Auf der Oberseite befindet sich der Taster, mit dem der Zwischenstecker direkt bedient werden kann. Auf der Oberseite befindet sich der Taster, mit dem der Zwischenstecker direkt bedient werden kann. -
 Im Inneren des Steckerbereichs wird dargestellt, welche Farbe für die jeweiligen Lastbereiche zum Einsatz kommt. Im Inneren des Steckerbereichs wird dargestellt, welche Farbe für die jeweiligen Lastbereiche zum Einsatz kommt.
Im Inneren des Steckerbereichs wird dargestellt, welche Farbe für die jeweiligen Lastbereiche zum Einsatz kommt. Im Inneren des Steckerbereichs wird dargestellt, welche Farbe für die jeweiligen Lastbereiche zum Einsatz kommt. -
 Die Kindersicherung bereitete uns leider massive Probleme beim Einstecken eines Stecker. Die Kindersicherung bereitete uns leider massive Probleme beim Einstecken eines Stecker.
Die Kindersicherung bereitete uns leider massive Probleme beim Einstecken eines Stecker. Die Kindersicherung bereitete uns leider massive Probleme beim Einstecken eines Stecker. -

-
 Der transparente Bereich leuchtet je nach Last in einer anderen Farbe auf. Der transparente Bereich leuchtet je nach Last in einer anderen Farbe auf.
Der transparente Bereich leuchtet je nach Last in einer anderen Farbe auf. Der transparente Bereich leuchtet je nach Last in einer anderen Farbe auf.
https://www.smarthelpers.de/tag/Ratgeber.html#sigProId6878c7a3cc
Fibaro Zwischenstecker anlernen
-
 Im Modul-Bereich auf "Lösche oder füge Gerät hinzu" klicken... Im Modul-Bereich auf "Lösche oder füge Gerät hinzu" klicken...
Im Modul-Bereich auf "Lösche oder füge Gerät hinzu" klicken... Im Modul-Bereich auf "Lösche oder füge Gerät hinzu" klicken... -
 ... und "Hinzufügen" auswählen. ... und "Hinzufügen" auswählen.
... und "Hinzufügen" auswählen. ... und "Hinzufügen" auswählen. -
 Nun den Stecker einstecken. Nun den Stecker einstecken.
Nun den Stecker einstecken. Nun den Stecker einstecken. -
 Der Anlernprozeß beginnt automatisch. Der Anlernprozeß beginnt automatisch.
Der Anlernprozeß beginnt automatisch. Der Anlernprozeß beginnt automatisch. -
 Nach dem Anlernen kann der Einsatzbereich ausgewählt werden. Welche Auswirkung diese Einstellung hat, wird jedoch nicht erklärt. Nach dem Anlernen kann der Einsatzbereich ausgewählt werden. Welche Auswirkung diese Einstellung hat, wird jedoch nicht erklärt.
Nach dem Anlernen kann der Einsatzbereich ausgewählt werden. Welche Auswirkung diese Einstellung hat, wird jedoch nicht erklärt. Nach dem Anlernen kann der Einsatzbereich ausgewählt werden. Welche Auswirkung diese Einstellung hat, wird jedoch nicht erklärt. -

-
 Wird das Gerät ausgewählt, kann ein passender Name eingetragen und gespeichert werden. Wird das Gerät ausgewählt, kann ein passender Name eingetragen und gespeichert werden.
Wird das Gerät ausgewählt, kann ein passender Name eingetragen und gespeichert werden. Wird das Gerät ausgewählt, kann ein passender Name eingetragen und gespeichert werden.
https://www.smarthelpers.de/tag/Ratgeber.html#sigProIdf8000ad4e0
Der Fibaro Überflutungssensor
-
 Der Fibaro Überflutungssensor ist in etwa so groß wie eine Computermaus. Der Fibaro Überflutungssensor ist in etwa so groß wie eine Computermaus.
Der Fibaro Überflutungssensor ist in etwa so groß wie eine Computermaus. Der Fibaro Überflutungssensor ist in etwa so groß wie eine Computermaus. -
 Die vergoldeten Pins verfügen über Federn, wodurch sie sich bis zu einem bestimmten Grad an den Boden anpassen. Die vergoldeten Pins verfügen über Federn, wodurch sie sich bis zu einem bestimmten Grad an den Boden anpassen.
Die vergoldeten Pins verfügen über Federn, wodurch sie sich bis zu einem bestimmten Grad an den Boden anpassen. Die vergoldeten Pins verfügen über Federn, wodurch sie sich bis zu einem bestimmten Grad an den Boden anpassen. -
 In der Mitte befindet sich der Lautsprecherausgang. In der Mitte befindet sich der Lautsprecherausgang.
In der Mitte befindet sich der Lautsprecherausgang. In der Mitte befindet sich der Lautsprecherausgang. -
 Im Inneren kann der Sensor auch verkabelt werden - dem Gehäuse fehlen jedoch sämtliche Kabelausgänge im Deckel. Im unteren Gehäuseteil scheinen Kabeldurchführungen vorbereitet zu sein, aus unserer Sicht macht es bei einem Überflutungssensor jedoch keinen Sinn, die Kabel durch den Boden nach Außen zu führen. Die Sensorelektronik würde dann buchstäblich untergehen. Im Inneren kann der Sensor auch verkabelt werden - dem Gehäuse fehlen jedoch sämtliche Kabelausgänge im Deckel. Im unteren Gehäuseteil scheinen Kabeldurchführungen vorbereitet zu sein, aus unserer Sicht macht es bei einem Überflutungssensor jedoch keinen Sinn, die Kabel durch den Boden nach Außen zu führen. Die Sensorelektronik würde dann buchstäblich untergehen.
Im Inneren kann der Sensor auch verkabelt werden - dem Gehäuse fehlen jedoch sämtliche Kabelausgänge im Deckel. Im unteren Gehäuseteil scheinen Kabeldurchführungen vorbereitet zu sein, aus unserer Sicht macht es bei einem Überflutungssensor jedoch keinen Sinn, die Kabel durch den Boden nach Außen zu führen. Die Sensorelektronik würde dann buchstäblich untergehen. Im Inneren kann der Sensor auch verkabelt werden - dem Gehäuse fehlen jedoch sämtliche Kabelausgänge im Deckel. Im unteren Gehäuseteil scheinen Kabeldurchführungen vorbereitet zu sein, aus unserer Sicht macht es bei einem Überflutungssensor jedoch keinen Sinn, die Kabel durch den Boden nach Außen zu führen. Die Sensorelektronik würde dann buchstäblich untergehen. -
 Vor der Inbetriebnahme muss der Batteriestreifen herausgezogen werden. Vor der Inbetriebnahme muss der Batteriestreifen herausgezogen werden.
Vor der Inbetriebnahme muss der Batteriestreifen herausgezogen werden. Vor der Inbetriebnahme muss der Batteriestreifen herausgezogen werden. -
 Für den Test schütteten wir ein wenig Wasser auf eine Granitplatte. Für den Test schütteten wir ein wenig Wasser auf eine Granitplatte.
Für den Test schütteten wir ein wenig Wasser auf eine Granitplatte. Für den Test schütteten wir ein wenig Wasser auf eine Granitplatte. -
 Diese geringe Wasserhöhe reichte aus, um den im Sensor verbauten Lautsprecher unter Wasser zu setzen. Der Warnton war so kaum noch hörbar. Diese geringe Wasserhöhe reichte aus, um den im Sensor verbauten Lautsprecher unter Wasser zu setzen. Der Warnton war so kaum noch hörbar.
Diese geringe Wasserhöhe reichte aus, um den im Sensor verbauten Lautsprecher unter Wasser zu setzen. Der Warnton war so kaum noch hörbar. Diese geringe Wasserhöhe reichte aus, um den im Sensor verbauten Lautsprecher unter Wasser zu setzen. Der Warnton war so kaum noch hörbar. -
 Der Lautsprecher ist voller Wasser gelaufen. Der Lautsprecher ist voller Wasser gelaufen.
Der Lautsprecher ist voller Wasser gelaufen. Der Lautsprecher ist voller Wasser gelaufen.
https://www.smarthelpers.de/tag/Ratgeber.html#sigProId80282e4613
Fibaro Überflutungssensor anlernen
-
 Im Modul-Bereich auf "Lösche oder füge Gerät hinzu" klicken... Im Modul-Bereich auf "Lösche oder füge Gerät hinzu" klicken...
Im Modul-Bereich auf "Lösche oder füge Gerät hinzu" klicken... Im Modul-Bereich auf "Lösche oder füge Gerät hinzu" klicken... -
 ... und auf "Hinzufügen" klicken. ... und auf "Hinzufügen" klicken.
... und auf "Hinzufügen" klicken. ... und auf "Hinzufügen" klicken. -
 Den Taster 3x kurz betätigen. Den Taster 3x kurz betätigen.
Den Taster 3x kurz betätigen. Den Taster 3x kurz betätigen. -
 Nun wird der Sensor angelernt. Nun wird der Sensor angelernt.
Nun wird der Sensor angelernt. Nun wird der Sensor angelernt. -
 Auch bei diesem Fibaro-Gerät steht kein Assistent nach dem Anlernen zur Verfügung. Auch bei diesem Fibaro-Gerät steht kein Assistent nach dem Anlernen zur Verfügung.
Auch bei diesem Fibaro-Gerät steht kein Assistent nach dem Anlernen zur Verfügung. Auch bei diesem Fibaro-Gerät steht kein Assistent nach dem Anlernen zur Verfügung.
https://www.smarthelpers.de/tag/Ratgeber.html#sigProId6f5a8b0510
Der Fibaro Türkontakt
-
 Der Türsensor ist schlank aufgebaut, benötigt aber einen Magneten um zu funktionieren. Der Türsensor ist schlank aufgebaut, benötigt aber einen Magneten um zu funktionieren.
Der Türsensor ist schlank aufgebaut, benötigt aber einen Magneten um zu funktionieren. Der Türsensor ist schlank aufgebaut, benötigt aber einen Magneten um zu funktionieren. -
 Auf der Rückseite befindet sich der Sabotagetaster. Auf der Rückseite befindet sich der Sabotagetaster.
Auf der Rückseite befindet sich der Sabotagetaster. Auf der Rückseite befindet sich der Sabotagetaster. -
 Im Inneren finden sich zahlreiche Anschlüsse und sogar dazu passende Kabeldurchführungen. Im Inneren finden sich zahlreiche Anschlüsse und sogar dazu passende Kabeldurchführungen.
Im Inneren finden sich zahlreiche Anschlüsse und sogar dazu passende Kabeldurchführungen. Im Inneren finden sich zahlreiche Anschlüsse und sogar dazu passende Kabeldurchführungen. -
 Im Türsensor kommt die Spezialbatterie ER14250 zum Einsatz. Im Türsensor kommt die Spezialbatterie ER14250 zum Einsatz.
Im Türsensor kommt die Spezialbatterie ER14250 zum Einsatz. Im Türsensor kommt die Spezialbatterie ER14250 zum Einsatz. -
 Vor der Inbetriebnahme muss der Batteriestreifen entfernt werden. Vor der Inbetriebnahme muss der Batteriestreifen entfernt werden.
Vor der Inbetriebnahme muss der Batteriestreifen entfernt werden. Vor der Inbetriebnahme muss der Batteriestreifen entfernt werden. -
 Der Lichtleiter beim Sensor war leider schief eingeklebt, sodass nicht die zugehörige "Öffnung" im Deckel, sondern das gesamte Gehäuse zu leuchten begann, sobald der Sensor aktiviert wurde. Der Lichtleiter beim Sensor war leider schief eingeklebt, sodass nicht die zugehörige "Öffnung" im Deckel, sondern das gesamte Gehäuse zu leuchten begann, sobald der Sensor aktiviert wurde.
Der Lichtleiter beim Sensor war leider schief eingeklebt, sodass nicht die zugehörige "Öffnung" im Deckel, sondern das gesamte Gehäuse zu leuchten begann, sobald der Sensor aktiviert wurde. Der Lichtleiter beim Sensor war leider schief eingeklebt, sodass nicht die zugehörige "Öffnung" im Deckel, sondern das gesamte Gehäuse zu leuchten begann, sobald der Sensor aktiviert wurde.
https://www.smarthelpers.de/tag/Ratgeber.html#sigProId2fe811a30a
Fibaro Türkontakt anlernen
-
 Im Modul-Bereich auf "Lösche oder füge Gerät hinzu" klicken... Im Modul-Bereich auf "Lösche oder füge Gerät hinzu" klicken...
Im Modul-Bereich auf "Lösche oder füge Gerät hinzu" klicken... Im Modul-Bereich auf "Lösche oder füge Gerät hinzu" klicken... -
 ... und "Hinzufügen" auswählen. ... und "Hinzufügen" auswählen.
... und "Hinzufügen" auswählen. ... und "Hinzufügen" auswählen. -
 Nun den Taster 3x kurz betätigen. Nun den Taster 3x kurz betätigen.
Nun den Taster 3x kurz betätigen. Nun den Taster 3x kurz betätigen. -
 Der Türsensor wird hinzugefügt. Der Türsensor wird hinzugefügt.
Der Türsensor wird hinzugefügt. Der Türsensor wird hinzugefügt. -
 Einen Einrichtungsassistenten gibt es leider nicht. Einen Einrichtungsassistenten gibt es leider nicht.
Einen Einrichtungsassistenten gibt es leider nicht. Einen Einrichtungsassistenten gibt es leider nicht.
https://www.smarthelpers.de/tag/Ratgeber.html#sigProIdf09453684b