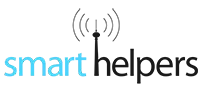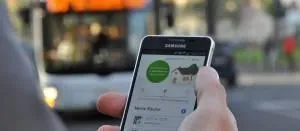Anzeige der Artikel nach Schlagwörtern: Praxistipps
Netgear R7500 Nighthawk X4 - Teil 1 - Die Ersteinrichtung
Lieferumfang und technische Daten
-
 Der Router ist ab Werk mit einer Schutzfolie versehen, welche auch die wichtigsten Infos bereithält. Der Router ist ab Werk mit einer Schutzfolie versehen, welche auch die wichtigsten Infos bereithält.
Der Router ist ab Werk mit einer Schutzfolie versehen, welche auch die wichtigsten Infos bereithält. Der Router ist ab Werk mit einer Schutzfolie versehen, welche auch die wichtigsten Infos bereithält. -
 Das Netzteil kann bei Bedarf bis zu 42 Watt bereitstellen. Das Netzteil kann bei Bedarf bis zu 42 Watt bereitstellen.
Das Netzteil kann bei Bedarf bis zu 42 Watt bereitstellen. Das Netzteil kann bei Bedarf bis zu 42 Watt bereitstellen. -

-
 Auch ein Netzwerkkabel liegt dem Lieferumfang bei. Auch ein Netzwerkkabel liegt dem Lieferumfang bei.
Auch ein Netzwerkkabel liegt dem Lieferumfang bei. Auch ein Netzwerkkabel liegt dem Lieferumfang bei.
https://www.smarthelpers.de/tag/Praxistipps.html#sigProId81882c00ca
Anschlüsse
-
 Neben den zwei Antennenanschlüssen, befinden sich auch vier LAN, ein WAN (Internet) und der Stromanschluss auf der Rückseite. Ganz links im Bild befindet sich der LED-Schalter und ganz rechts der Powertaster. Neben den zwei Antennenanschlüssen, befinden sich auch vier LAN, ein WAN (Internet) und der Stromanschluss auf der Rückseite. Ganz links im Bild befindet sich der LED-Schalter und ganz rechts der Powertaster.
Neben den zwei Antennenanschlüssen, befinden sich auch vier LAN, ein WAN (Internet) und der Stromanschluss auf der Rückseite. Ganz links im Bild befindet sich der LED-Schalter und ganz rechts der Powertaster. Neben den zwei Antennenanschlüssen, befinden sich auch vier LAN, ein WAN (Internet) und der Stromanschluss auf der Rückseite. Ganz links im Bild befindet sich der LED-Schalter und ganz rechts der Powertaster. -
 ZWei USB-3.0 Anschlüsse befinden sich an der Seite. ZWei USB-3.0 Anschlüsse befinden sich an der Seite.
ZWei USB-3.0 Anschlüsse befinden sich an der Seite. ZWei USB-3.0 Anschlüsse befinden sich an der Seite. -
 Auf der anderen Seite steht zusätzlich ein eSATA-Anschluss zur Verfügung. Auf der anderen Seite steht zusätzlich ein eSATA-Anschluss zur Verfügung.
Auf der anderen Seite steht zusätzlich ein eSATA-Anschluss zur Verfügung. Auf der anderen Seite steht zusätzlich ein eSATA-Anschluss zur Verfügung.
https://www.smarthelpers.de/tag/Praxistipps.html#sigProId8b81c453cc
Antennen montieren
-
 Die Antennen sind nummeriert... Die Antennen sind nummeriert...
Die Antennen sind nummeriert... Die Antennen sind nummeriert... -
 ... und müssen bei der gleichen Nummer am Router angeschraubt werden. ... und müssen bei der gleichen Nummer am Router angeschraubt werden.
... und müssen bei der gleichen Nummer am Router angeschraubt werden. ... und müssen bei der gleichen Nummer am Router angeschraubt werden.
https://www.smarthelpers.de/tag/Praxistipps.html#sigProId11fcdfc402
Anschluss und Erstverbindung
Zugangsmöglichkeiten
Genie-Weboberfläche
https://www.smarthelpers.de/tag/Praxistipps.html#sigProIdb107ebf3b4
-
 Im Arbeitsplatz auf "Netzwerk" (1) klicken und danach den R7500 mit rechts anklicken (2). Im Arbeitsplatz auf "Netzwerk" (1) klicken und danach den R7500 mit rechts anklicken (2).
Im Arbeitsplatz auf "Netzwerk" (1) klicken und danach den R7500 mit rechts anklicken (2). Im Arbeitsplatz auf "Netzwerk" (1) klicken und danach den R7500 mit rechts anklicken (2). -
 Ein weiterer Klick auf "Gerätewebseite anzeigen" und man wird zum Webzugang weitergeleitet. Ein weiterer Klick auf "Gerätewebseite anzeigen" und man wird zum Webzugang weitergeleitet.
Ein weiterer Klick auf "Gerätewebseite anzeigen" und man wird zum Webzugang weitergeleitet. Ein weiterer Klick auf "Gerätewebseite anzeigen" und man wird zum Webzugang weitergeleitet.
https://www.smarthelpers.de/tag/Praxistipps.html#sigProId7aa34f5629
Erste Genie-Schritte
-
 Der Ersteinrichtungsassistent arbeitete im Test sehr zuverlässig. Der Ersteinrichtungsassistent arbeitete im Test sehr zuverlässig.
Der Ersteinrichtungsassistent arbeitete im Test sehr zuverlässig. Der Ersteinrichtungsassistent arbeitete im Test sehr zuverlässig. -

-
 Bereits beim Einrichten werden die vorläufigen WLAN-Zugangsdaten bekannt gegeben. Bereits beim Einrichten werden die vorläufigen WLAN-Zugangsdaten bekannt gegeben.
Bereits beim Einrichten werden die vorläufigen WLAN-Zugangsdaten bekannt gegeben. Bereits beim Einrichten werden die vorläufigen WLAN-Zugangsdaten bekannt gegeben. -
 Soll die Windows-Genie-Software und das Backup-Programm zum Einsatz kommen, kann die Software an dieser Stelle heruntergeladen werden. Soll die Windows-Genie-Software und das Backup-Programm zum Einsatz kommen, kann die Software an dieser Stelle heruntergeladen werden.
Soll die Windows-Genie-Software und das Backup-Programm zum Einsatz kommen, kann die Software an dieser Stelle heruntergeladen werden. Soll die Windows-Genie-Software und das Backup-Programm zum Einsatz kommen, kann die Software an dieser Stelle heruntergeladen werden. -

-
 Der Assistent installiert auch gleich die neuste Firmware. Der Assistent installiert auch gleich die neuste Firmware.
Der Assistent installiert auch gleich die neuste Firmware. Der Assistent installiert auch gleich die neuste Firmware. -
 Am Ende sollte man sein Gerät noch registrieren. Am Ende sollte man sein Gerät noch registrieren.
Am Ende sollte man sein Gerät noch registrieren. Am Ende sollte man sein Gerät noch registrieren. -
 Nun kann der Router erneut über www.routerlogin.net aufgerufen werden. Nun kann der Router erneut über www.routerlogin.net aufgerufen werden.
Nun kann der Router erneut über www.routerlogin.net aufgerufen werden. Nun kann der Router erneut über www.routerlogin.net aufgerufen werden.
https://www.smarthelpers.de/tag/Praxistipps.html#sigProId174a116350
Das Passwort festlegen
-

-
 Neben dem Passwort können auch Sicherheitsabfragen zur Passwortwiederherstellung eingerichtet werden. Ein Klick auf "Übernehmen" speichert die Einstellungen. Neben dem Passwort können auch Sicherheitsabfragen zur Passwortwiederherstellung eingerichtet werden. Ein Klick auf "Übernehmen" speichert die Einstellungen.
Neben dem Passwort können auch Sicherheitsabfragen zur Passwortwiederherstellung eingerichtet werden. Ein Klick auf "Übernehmen" speichert die Einstellungen. Neben dem Passwort können auch Sicherheitsabfragen zur Passwortwiederherstellung eingerichtet werden. Ein Klick auf "Übernehmen" speichert die Einstellungen.
https://www.smarthelpers.de/tag/Praxistipps.html#sigProId764c012f43
Firmware updaten
-
 Ist ein neues Firmwareupdate vorhanden, wird dies im oberen Bereich der Webübersicht angezeigt. Ist ein neues Firmwareupdate vorhanden, wird dies im oberen Bereich der Webübersicht angezeigt.
Ist ein neues Firmwareupdate vorhanden, wird dies im oberen Bereich der Webübersicht angezeigt. Ist ein neues Firmwareupdate vorhanden, wird dies im oberen Bereich der Webübersicht angezeigt. -
 Bei Bedarf kann unter dem Menüpunkt "Firmware-Update" (1,2) auch manuell geprüft werden, ob ein Update verfügbar ist (3). Bei Bedarf kann unter dem Menüpunkt "Firmware-Update" (1,2) auch manuell geprüft werden, ob ein Update verfügbar ist (3).
Bei Bedarf kann unter dem Menüpunkt "Firmware-Update" (1,2) auch manuell geprüft werden, ob ein Update verfügbar ist (3). Bei Bedarf kann unter dem Menüpunkt "Firmware-Update" (1,2) auch manuell geprüft werden, ob ein Update verfügbar ist (3). -
 Wird die Firmware-Updatefunktion gestartet, werden die wichtigsten Änderungen angezeigt. Ein Klick auf "Ja" startet den Updatevorgang. Wird die Firmware-Updatefunktion gestartet, werden die wichtigsten Änderungen angezeigt. Ein Klick auf "Ja" startet den Updatevorgang.
Wird die Firmware-Updatefunktion gestartet, werden die wichtigsten Änderungen angezeigt. Ein Klick auf "Ja" startet den Updatevorgang. Wird die Firmware-Updatefunktion gestartet, werden die wichtigsten Änderungen angezeigt. Ein Klick auf "Ja" startet den Updatevorgang. -
 Zuerst wird die Firmware heruntergeladen und geprüft. Zuerst wird die Firmware heruntergeladen und geprüft.
Zuerst wird die Firmware heruntergeladen und geprüft. Zuerst wird die Firmware heruntergeladen und geprüft. -
 Bei der Installation ist ein wenig Geduld gefragt. Bei der Installation ist ein wenig Geduld gefragt.
Bei der Installation ist ein wenig Geduld gefragt. Bei der Installation ist ein wenig Geduld gefragt. -
 Bei der Installation ist ein wenig Geduld gefragt. Bei der Installation ist ein wenig Geduld gefragt.
Bei der Installation ist ein wenig Geduld gefragt. Bei der Installation ist ein wenig Geduld gefragt. -
 Nach dem Update muss man sich neu einloggen. Nach dem Update muss man sich neu einloggen.
Nach dem Update muss man sich neu einloggen. Nach dem Update muss man sich neu einloggen. -
 In der rechten oberen Ecke findet sich der Hinweis auf die neue Firmwareversion. In der rechten oberen Ecke findet sich der Hinweis auf die neue Firmwareversion.
In der rechten oberen Ecke findet sich der Hinweis auf die neue Firmwareversion. In der rechten oberen Ecke findet sich der Hinweis auf die neue Firmwareversion.
https://www.smarthelpers.de/tag/Praxistipps.html#sigProId85cc480148
WLAN-Einrichten
-
 Neben den Passwörtern können auch neue SSIDs vergeben werden. Neben den Passwörtern können auch neue SSIDs vergeben werden.
Neben den Passwörtern können auch neue SSIDs vergeben werden. Neben den Passwörtern können auch neue SSIDs vergeben werden. -
 Die Einstellungen finden sich auch im erweiterten Bereich. Die Einstellungen finden sich auch im erweiterten Bereich.
Die Einstellungen finden sich auch im erweiterten Bereich. Die Einstellungen finden sich auch im erweiterten Bereich.
https://www.smarthelpers.de/tag/Praxistipps.html#sigProId24fefbfd22
Gast-WLAN einrichten
-
 Gastnetzwerke können gesondert administriert werden. Gastnetzwerke können gesondert administriert werden.
Gastnetzwerke können gesondert administriert werden. Gastnetzwerke können gesondert administriert werden. -
 Zuerst die Gast-Netzwerkfunktion und die Verschlüsselung aktivieren. Danach die SSID und das Passwort festlegen (1). Die Einstellungen können sowohl für das 2,4GHz- (1) als auch für das 5GHz-Netzwerk (3) gesondert gewählt werden. Ein Klick auf "Übernehmen" speichert die Einstellungen (2). Zuerst die Gast-Netzwerkfunktion und die Verschlüsselung aktivieren. Danach die SSID und das Passwort festlegen (1). Die Einstellungen können sowohl für das 2,4GHz- (1) als auch für das 5GHz-Netzwerk (3) gesondert gewählt werden. Ein Klick auf "Übernehmen" speichert die Einstellungen (2).
Zuerst die Gast-Netzwerkfunktion und die Verschlüsselung aktivieren. Danach die SSID und das Passwort festlegen (1). Die Einstellungen können sowohl für das 2,4GHz- (1) als auch für das 5GHz-Netzwerk (3) gesondert gewählt werden. Ein Klick auf "Übernehmen" speichert die Einstellungen (2). Zuerst die Gast-Netzwerkfunktion und die Verschlüsselung aktivieren. Danach die SSID und das Passwort festlegen (1). Die Einstellungen können sowohl für das 2,4GHz- (1) als auch für das 5GHz-Netzwerk (3) gesondert gewählt werden. Ein Klick auf "Übernehmen" speichert die Einstellungen (2).
https://www.smarthelpers.de/tag/Praxistipps.html#sigProId2fe11c5184
Zeitgesteuerte WLAN-Verbindungen
-
 Über "Neuen Zeitraum hinzufügen" können die Einschaltzeiten der WLAN-Verbindungen getrennt verwaltet werden. Über "Neuen Zeitraum hinzufügen" können die Einschaltzeiten der WLAN-Verbindungen getrennt verwaltet werden.
Über "Neuen Zeitraum hinzufügen" können die Einschaltzeiten der WLAN-Verbindungen getrennt verwaltet werden. Über "Neuen Zeitraum hinzufügen" können die Einschaltzeiten der WLAN-Verbindungen getrennt verwaltet werden. -
 Ein Klick auf "Übernehmen" speichert die Einstellungen. Ein Klick auf "Übernehmen" speichert die Einstellungen.
Ein Klick auf "Übernehmen" speichert die Einstellungen. Ein Klick auf "Übernehmen" speichert die Einstellungen. -
 Die Einstellungen werden aufgelistet. Die Einstellungen werden aufgelistet.
Die Einstellungen werden aufgelistet. Die Einstellungen werden aufgelistet. -
 Bei Bedarf können auch gleich noch die WPS-Einstellungen gewählt werden. Bei Bedarf können auch gleich noch die WPS-Einstellungen gewählt werden.
Bei Bedarf können auch gleich noch die WPS-Einstellungen gewählt werden. Bei Bedarf können auch gleich noch die WPS-Einstellungen gewählt werden.
https://www.smarthelpers.de/tag/Praxistipps.html#sigProId0d96c51203
WLAN AccessPoint erstellen
-
 Zur Aktivierung reicht ein Klick... Zur Aktivierung reicht ein Klick...
Zur Aktivierung reicht ein Klick... Zur Aktivierung reicht ein Klick... -
 Bei Bedarf kann die Adressvergabe automatisch vom Gerät vorgenommen, oder manuell eingestellt werden. Bei Bedarf kann die Adressvergabe automatisch vom Gerät vorgenommen, oder manuell eingestellt werden.
Bei Bedarf kann die Adressvergabe automatisch vom Gerät vorgenommen, oder manuell eingestellt werden. Bei Bedarf kann die Adressvergabe automatisch vom Gerät vorgenommen, oder manuell eingestellt werden. -
 Die Einrichtung dauert ein paar Sekunden... Die Einrichtung dauert ein paar Sekunden...
Die Einrichtung dauert ein paar Sekunden... Die Einrichtung dauert ein paar Sekunden...
https://www.smarthelpers.de/tag/Praxistipps.html#sigProId2ffac9e3bb
WLAN Bridge einrichten
-
 Den Modus aktivieren... Den Modus aktivieren...
Den Modus aktivieren... Den Modus aktivieren... -
 ... und die Anweisungen genau beachten, damit man auch nach der Einrichtung problemlos auf das Gerät gelangen kann. ... und die Anweisungen genau beachten, damit man auch nach der Einrichtung problemlos auf das Gerät gelangen kann.
... und die Anweisungen genau beachten, damit man auch nach der Einrichtung problemlos auf das Gerät gelangen kann. ... und die Anweisungen genau beachten, damit man auch nach der Einrichtung problemlos auf das Gerät gelangen kann. -
 Die Einrichtung dauert ein paar Sekunden. Die Einrichtung dauert ein paar Sekunden.
Die Einrichtung dauert ein paar Sekunden. Die Einrichtung dauert ein paar Sekunden.
https://www.smarthelpers.de/tag/Praxistipps.html#sigProId016477ba28
Die WAN-und LAN-Einstellungen
-
 Die WAN-Einstellungen sollten für die meisten Nutzer bereits optimal gewählt sein. Die WAN-Einstellungen sollten für die meisten Nutzer bereits optimal gewählt sein.
Die WAN-Einstellungen sollten für die meisten Nutzer bereits optimal gewählt sein. Die WAN-Einstellungen sollten für die meisten Nutzer bereits optimal gewählt sein. -
 Bei Bedarf kann der IP-Adressbereich in den LAN-Einstellungen angepasst werden. Sollen Geräte allzeit die gleiche Adresse zugewiesen bekommen, kann dies unter Adressreservierung eingestellt werden. Bei Bedarf kann der IP-Adressbereich in den LAN-Einstellungen angepasst werden. Sollen Geräte allzeit die gleiche Adresse zugewiesen bekommen, kann dies unter Adressreservierung eingestellt werden.
Bei Bedarf kann der IP-Adressbereich in den LAN-Einstellungen angepasst werden. Sollen Geräte allzeit die gleiche Adresse zugewiesen bekommen, kann dies unter Adressreservierung eingestellt werden. Bei Bedarf kann der IP-Adressbereich in den LAN-Einstellungen angepasst werden. Sollen Geräte allzeit die gleiche Adresse zugewiesen bekommen, kann dies unter Adressreservierung eingestellt werden.
https://www.smarthelpers.de/tag/Praxistipps.html#sigProId1de6a66cb2
QoS - Quality of Service einrichten
-
 Soll QoS aktiviert werden, muss vorher die Geschwindigkeit ermittelt werden. Soll QoS aktiviert werden, muss vorher die Geschwindigkeit ermittelt werden.
Soll QoS aktiviert werden, muss vorher die Geschwindigkeit ermittelt werden. Soll QoS aktiviert werden, muss vorher die Geschwindigkeit ermittelt werden. -
 Bei Bedarf kann diese auch von Hand eingestellt werden. Zusätzlich dazu sollte die QoS-Datenbank auf Updates geprüft werden (1). Bei Bedarf kann diese auch von Hand eingestellt werden. Zusätzlich dazu sollte die QoS-Datenbank auf Updates geprüft werden (1).
Bei Bedarf kann diese auch von Hand eingestellt werden. Zusätzlich dazu sollte die QoS-Datenbank auf Updates geprüft werden (1). Bei Bedarf kann diese auch von Hand eingestellt werden. Zusätzlich dazu sollte die QoS-Datenbank auf Updates geprüft werden (1).
https://www.smarthelpers.de/tag/Praxistipps.html#sigProId27dc44b48f
Ready SHARE – Daten und Druckerfreigabe
-
 Ist ein Datenträger an den Router angeschlossen, wird dieser bereits in den Grundeinstellungen angezeigt. Bei Bedarf kann dieser hier auch wieder entfernt werden. Ist ein Datenträger an den Router angeschlossen, wird dieser bereits in den Grundeinstellungen angezeigt. Bei Bedarf kann dieser hier auch wieder entfernt werden.
Ist ein Datenträger an den Router angeschlossen, wird dieser bereits in den Grundeinstellungen angezeigt. Bei Bedarf kann dieser hier auch wieder entfernt werden. Ist ein Datenträger an den Router angeschlossen, wird dieser bereits in den Grundeinstellungen angezeigt. Bei Bedarf kann dieser hier auch wieder entfernt werden. -
 In den erweiterten Einstellungen kann ausgewählt werden, über welchen Dienst der Speicherinhalt verfügbar gemacht werden soll. In den erweiterten Einstellungen kann ausgewählt werden, über welchen Dienst der Speicherinhalt verfügbar gemacht werden soll.
In den erweiterten Einstellungen kann ausgewählt werden, über welchen Dienst der Speicherinhalt verfügbar gemacht werden soll. In den erweiterten Einstellungen kann ausgewählt werden, über welchen Dienst der Speicherinhalt verfügbar gemacht werden soll. -
 Der ReadyShare Speicher wird auch im Arbeitsplatz angezeigt. Der ReadyShare Speicher wird auch im Arbeitsplatz angezeigt.
Der ReadyShare Speicher wird auch im Arbeitsplatz angezeigt. Der ReadyShare Speicher wird auch im Arbeitsplatz angezeigt. -
 Befinden sich Mediendaten auf dem Datenträger, werden diese automatisch im Netzwerk zur Verfügung gestellt. Befinden sich Mediendaten auf dem Datenträger, werden diese automatisch im Netzwerk zur Verfügung gestellt.
Befinden sich Mediendaten auf dem Datenträger, werden diese automatisch im Netzwerk zur Verfügung gestellt. Befinden sich Mediendaten auf dem Datenträger, werden diese automatisch im Netzwerk zur Verfügung gestellt.
https://www.smarthelpers.de/tag/Praxistipps.html#sigProIdf3ca21e5ed
-
 Zuerst die Schritte befolgen. Zuerst die Schritte befolgen.
Zuerst die Schritte befolgen. Zuerst die Schritte befolgen. -
 Ist die Software installiert, wird der an den Router angeschlossene Drucker aufgelistet und ist sofort verfügbar. Ist die Software installiert, wird der an den Router angeschlossene Drucker aufgelistet und ist sofort verfügbar.
Ist die Software installiert, wird der an den Router angeschlossene Drucker aufgelistet und ist sofort verfügbar. Ist die Software installiert, wird der an den Router angeschlossene Drucker aufgelistet und ist sofort verfügbar.
https://www.smarthelpers.de/tag/Praxistipps.html#sigProIde4eded68a8
Kindersicherung
Zugriffssteuerung
-
 Die Zugriffssteuerung ist sehr praktisch. Die Zugriffssteuerung ist sehr praktisch.
Die Zugriffssteuerung ist sehr praktisch. Die Zugriffssteuerung ist sehr praktisch. -
 Der jeweilige Gerätestatus wird übersichtlich aufgelistet. Der jeweilige Gerätestatus wird übersichtlich aufgelistet.
Der jeweilige Gerätestatus wird übersichtlich aufgelistet. Der jeweilige Gerätestatus wird übersichtlich aufgelistet.
https://www.smarthelpers.de/tag/Praxistipps.html#sigProId38dd7a7211
-
 Im ersten Slider werden die zugelassenen Geräte aufgelistet. Im ersten Slider werden die zugelassenen Geräte aufgelistet.
Im ersten Slider werden die zugelassenen Geräte aufgelistet. Im ersten Slider werden die zugelassenen Geräte aufgelistet. -
 Im zweiten Slider finden sich die gesperrten Geräte Im zweiten Slider finden sich die gesperrten Geräte
Im zweiten Slider finden sich die gesperrten Geräte Im zweiten Slider finden sich die gesperrten Geräte
https://www.smarthelpers.de/tag/Praxistipps.html#sigProId5e46c3a47a
-
 Im einfachen Modus werden alle Geräte übersichtlich aufgelistet. Wird ein Gerät markiert und der "Bearbeiten"-Button betätigt, können die Einstellungen geändert werden. Im einfachen Modus werden alle Geräte übersichtlich aufgelistet. Wird ein Gerät markiert und der "Bearbeiten"-Button betätigt, können die Einstellungen geändert werden.
Im einfachen Modus werden alle Geräte übersichtlich aufgelistet. Wird ein Gerät markiert und der "Bearbeiten"-Button betätigt, können die Einstellungen geändert werden. Im einfachen Modus werden alle Geräte übersichtlich aufgelistet. Wird ein Gerät markiert und der "Bearbeiten"-Button betätigt, können die Einstellungen geändert werden. -
 Hier kann der Gerätename, dessen Priorität und Typ gewählt werden. Hier kann der Gerätename, dessen Priorität und Typ gewählt werden.
Hier kann der Gerätename, dessen Priorität und Typ gewählt werden. Hier kann der Gerätename, dessen Priorität und Typ gewählt werden. -
 Die gleiche Übersicht gibt es auch nochmal im Adminbereich. Die gleiche Übersicht gibt es auch nochmal im Adminbereich.
Die gleiche Übersicht gibt es auch nochmal im Adminbereich. Die gleiche Übersicht gibt es auch nochmal im Adminbereich.
https://www.smarthelpers.de/tag/Praxistipps.html#sigProId41733418a7
Seiten sperren
https://www.smarthelpers.de/tag/Praxistipps.html#sigProId5502942af5
Dienste sperren
-
 Über "Hinzufügen" kann eine Sperre angelegt werden (1). Wann die Sperre aktiv sein soll, wird im Oberen Bereich bestimmt (2). Über "Hinzufügen" kann eine Sperre angelegt werden (1). Wann die Sperre aktiv sein soll, wird im Oberen Bereich bestimmt (2).
Über "Hinzufügen" kann eine Sperre angelegt werden (1). Wann die Sperre aktiv sein soll, wird im Oberen Bereich bestimmt (2). Über "Hinzufügen" kann eine Sperre angelegt werden (1). Wann die Sperre aktiv sein soll, wird im Oberen Bereich bestimmt (2). -
 Den zu sperrenden Dienst aus der Liste auswählen bzw. eine benutzerdefinierte Sperre einrichten. Ein Klick auf "Übernehmen" speichert die Einstellungen (1). Den zu sperrenden Dienst aus der Liste auswählen bzw. eine benutzerdefinierte Sperre einrichten. Ein Klick auf "Übernehmen" speichert die Einstellungen (1).
Den zu sperrenden Dienst aus der Liste auswählen bzw. eine benutzerdefinierte Sperre einrichten. Ein Klick auf "Übernehmen" speichert die Einstellungen (1). Den zu sperrenden Dienst aus der Liste auswählen bzw. eine benutzerdefinierte Sperre einrichten. Ein Klick auf "Übernehmen" speichert die Einstellungen (1).
https://www.smarthelpers.de/tag/Praxistipps.html#sigProId2fb46116af
Zeitplan einrichten
https://www.smarthelpers.de/tag/Praxistipps.html#sigProIdda83c8d4f5
E-Mail-Benachrichtigung einrichten
https://www.smarthelpers.de/tag/Praxistipps.html#sigProId7b341416e9
Statusübersicht abrufen
-
 Der Routerstatus kann im Adminbereich.... Der Routerstatus kann im Adminbereich....
Der Routerstatus kann im Adminbereich.... Der Routerstatus kann im Adminbereich.... -
 ... und über die erweiterte Startseite abgerufen werden. ... und über die erweiterte Startseite abgerufen werden.
... und über die erweiterte Startseite abgerufen werden. ... und über die erweiterte Startseite abgerufen werden. -
 Auch Statistiken können abgerufen werden. Auch Statistiken können abgerufen werden.
Auch Statistiken können abgerufen werden. Auch Statistiken können abgerufen werden. -
 Auch Statistiken können abgerufen werden. Auch Statistiken können abgerufen werden.
Auch Statistiken können abgerufen werden. Auch Statistiken können abgerufen werden.
https://www.smarthelpers.de/tag/Praxistipps.html#sigProId107e691af1
Protokolle auswählen und auslesen
https://www.smarthelpers.de/tag/Praxistipps.html#sigProId34031015b6
Einstellungen sichern oder Reset durchführen
-
 Für das Sichern aller Einstellungen reicht ein Klick aus. Die generierte Datei kann dann bei Bedarf über "Wiederherstellen" wieder eingespielt werden. Für das Sichern aller Einstellungen reicht ein Klick aus. Die generierte Datei kann dann bei Bedarf über "Wiederherstellen" wieder eingespielt werden.
Für das Sichern aller Einstellungen reicht ein Klick aus. Die generierte Datei kann dann bei Bedarf über "Wiederherstellen" wieder eingespielt werden. Für das Sichern aller Einstellungen reicht ein Klick aus. Die generierte Datei kann dann bei Bedarf über "Wiederherstellen" wieder eingespielt werden. -
 Lesen, verstehen und Bestätigen... Lesen, verstehen und Bestätigen...
Lesen, verstehen und Bestätigen... Lesen, verstehen und Bestätigen... -
 Die Wiederherstellung dauert ein paar Sekunden. Die Wiederherstellung dauert ein paar Sekunden.
Die Wiederherstellung dauert ein paar Sekunden. Die Wiederherstellung dauert ein paar Sekunden. -
 Alles wiederhergestellt. Alles wiederhergestellt.
Alles wiederhergestellt. Alles wiederhergestellt.
https://www.smarthelpers.de/tag/Praxistipps.html#sigProId898885a077
Portweiterleitung und Port-Triggering
https://www.smarthelpers.de/tag/Praxistipps.html#sigProId91856cd173
Dynamischer DNS-Zugang
VPN-Funktionen
Fernsteuerung
https://www.smarthelpers.de/tag/Praxistipps.html#sigProIdaa034c014b
USB-Zugriffkontrolle
-
 Ist die Zugriffskontrolle aktiviert, müssen neue USB-Geräte von Hand zugelassen werden.Normalerweise werden alle USB-Geräte akzeptiert. Ein Klick auf zugelassene Geräte kann dies ändern. Ist die Zugriffskontrolle aktiviert, müssen neue USB-Geräte von Hand zugelassen werden.Normalerweise werden alle USB-Geräte akzeptiert. Ein Klick auf zugelassene Geräte kann dies ändern.
Ist die Zugriffskontrolle aktiviert, müssen neue USB-Geräte von Hand zugelassen werden.Normalerweise werden alle USB-Geräte akzeptiert. Ein Klick auf zugelassene Geräte kann dies ändern. Ist die Zugriffskontrolle aktiviert, müssen neue USB-Geräte von Hand zugelassen werden.Normalerweise werden alle USB-Geräte akzeptiert. Ein Klick auf zugelassene Geräte kann dies ändern. -
 Zuerst die Sperre aktivieren (1) und danach das gewünschte USB-Gerät (2) auswählen. Ein Klick auf "Hinzufügen" und das Gerät ist zugelassen. Zuerst die Sperre aktivieren (1) und danach das gewünschte USB-Gerät (2) auswählen. Ein Klick auf "Hinzufügen" und das Gerät ist zugelassen.
Zuerst die Sperre aktivieren (1) und danach das gewünschte USB-Gerät (2) auswählen. Ein Klick auf "Hinzufügen" und das Gerät ist zugelassen. Zuerst die Sperre aktivieren (1) und danach das gewünschte USB-Gerät (2) auswählen. Ein Klick auf "Hinzufügen" und das Gerät ist zugelassen. -
 Das zugelassene USB-Gerät befindet sich nun in der oberen Liste. Ein Klick auf "Übernehmen" speichert die Einstellungen. Das zugelassene USB-Gerät befindet sich nun in der oberen Liste. Ein Klick auf "Übernehmen" speichert die Einstellungen.
Das zugelassene USB-Gerät befindet sich nun in der oberen Liste. Ein Klick auf "Übernehmen" speichert die Einstellungen. Das zugelassene USB-Gerät befindet sich nun in der oberen Liste. Ein Klick auf "Übernehmen" speichert die Einstellungen. -
 Zu guter Letzt muss noch die Zugriffsbeschränkung aktiviert werden. Zu guter Letzt muss noch die Zugriffsbeschränkung aktiviert werden.
Zu guter Letzt muss noch die Zugriffsbeschränkung aktiviert werden. Zu guter Letzt muss noch die Zugriffsbeschränkung aktiviert werden.
https://www.smarthelpers.de/tag/Praxistipps.html#sigProIdf1f9f9c563
UPnP und IPv6
https://www.smarthelpers.de/tag/Praxistipps.html#sigProId5481750c51
Die Datenverkehrsanzeige
-
 Die Datenverkehrüberwachung ist wirklich praktisch. Die Datenverkehrüberwachung ist wirklich praktisch.
Die Datenverkehrüberwachung ist wirklich praktisch. Die Datenverkehrüberwachung ist wirklich praktisch. -
 Die "Datenverkehrstatus-Ansicht“ gibt eine kurze Übersicht über den bisherigen Traffic. Die "Datenverkehrstatus-Ansicht“ gibt eine kurze Übersicht über den bisherigen Traffic.
Die "Datenverkehrstatus-Ansicht“ gibt eine kurze Übersicht über den bisherigen Traffic. Die "Datenverkehrstatus-Ansicht“ gibt eine kurze Übersicht über den bisherigen Traffic.
https://www.smarthelpers.de/tag/Praxistipps.html#sigProId99af3a8540
LED-Steuerungseinstellungen
https://www.smarthelpers.de/tag/Praxistipps.html#sigProIddab79bc79f
Die Hilfefunktion
https://www.smarthelpers.de/tag/Praxistipps.html#sigProId255325bb38
Zwischenfazit: Was bleibt zu sagen?
QIVICON: Das EnBW-Starterpaket-Plus im Praxistest
Lieferumfang und Gerätedetails
QIVICON Home Base
-
 Alles dabei, was für den Start benötigt wird. Alles dabei, was für den Start benötigt wird.
Alles dabei, was für den Start benötigt wird. Alles dabei, was für den Start benötigt wird. -
 Drei USB-Anschlüsse befinden sich unter der Abdeckung. Drei USB-Anschlüsse befinden sich unter der Abdeckung.
Drei USB-Anschlüsse befinden sich unter der Abdeckung. Drei USB-Anschlüsse befinden sich unter der Abdeckung. -
 Ein weiterer USB-Anschluss an der Geräteseite. Dort ist auch der Netzstecker und eine LAN-Buchse zu finden. Ein weiterer USB-Anschluss an der Geräteseite. Dort ist auch der Netzstecker und eine LAN-Buchse zu finden.
Ein weiterer USB-Anschluss an der Geräteseite. Dort ist auch der Netzstecker und eine LAN-Buchse zu finden. Ein weiterer USB-Anschluss an der Geräteseite. Dort ist auch der Netzstecker und eine LAN-Buchse zu finden. -
 Das Gerätepasswort und die Seriennummer sind auf der Rückseite zu finden. Das Gerätepasswort und die Seriennummer sind auf der Rückseite zu finden.
Das Gerätepasswort und die Seriennummer sind auf der Rückseite zu finden. Das Gerätepasswort und die Seriennummer sind auf der Rückseite zu finden.
https://www.smarthelpers.de/tag/Praxistipps.html#sigProId3f75c982ca
Wandhalterung montieren:
-
 Die Ösen ermöglichen die Anbringung an die Wand. Die Ösen ermöglichen die Anbringung an die Wand.
Die Ösen ermöglichen die Anbringung an die Wand. Die Ösen ermöglichen die Anbringung an die Wand. -
 Der Standfuß kann hierfür an die Wand geschraubt werden. Anschließend muss die Basis nur noch eingeklipst werden. Der Standfuß kann hierfür an die Wand geschraubt werden. Anschließend muss die Basis nur noch eingeklipst werden.
Der Standfuß kann hierfür an die Wand geschraubt werden. Anschließend muss die Basis nur noch eingeklipst werden. Der Standfuß kann hierfür an die Wand geschraubt werden. Anschließend muss die Basis nur noch eingeklipst werden. -
 Aufstecken und schieben... Aufstecken und schieben...
Aufstecken und schieben... Aufstecken und schieben... -
 ...und die Halterung sitzt fest. Gut zu erkennen sind die zwei Löcher für die Schrauben. ...und die Halterung sitzt fest. Gut zu erkennen sind die zwei Löcher für die Schrauben.
...und die Halterung sitzt fest. Gut zu erkennen sind die zwei Löcher für die Schrauben. ...und die Halterung sitzt fest. Gut zu erkennen sind die zwei Löcher für die Schrauben.
https://www.smarthelpers.de/tag/Praxistipps.html#sigProId22043f71f1
-
 Der mitgelieferte Standfuß kann ganz einfach in die Unterseite eingeklipst werden. Der mitgelieferte Standfuß kann ganz einfach in die Unterseite eingeklipst werden.
Der mitgelieferte Standfuß kann ganz einfach in die Unterseite eingeklipst werden. Der mitgelieferte Standfuß kann ganz einfach in die Unterseite eingeklipst werden. -
 Aufsetzen und leicht schieben genügt. Aufsetzen und leicht schieben genügt.
Aufsetzen und leicht schieben genügt. Aufsetzen und leicht schieben genügt.
https://www.smarthelpers.de/tag/Praxistipps.html#sigProId4c7c39c18d
Funk-Zwischenstecker-Dimmaktor 1-fach Phasenabschnitt
-
 Der Taster kann zum Anlernen und zum späteren Schalten genutzt werden. Der Taster kann zum Anlernen und zum späteren Schalten genutzt werden.
Der Taster kann zum Anlernen und zum späteren Schalten genutzt werden. Der Taster kann zum Anlernen und zum späteren Schalten genutzt werden. -

-
 Eine zweisprachige Anleitung findet sich im Lieferumfang. Eine zweisprachige Anleitung findet sich im Lieferumfang.
Eine zweisprachige Anleitung findet sich im Lieferumfang. Eine zweisprachige Anleitung findet sich im Lieferumfang. -
 Die Rückseite gibt Auskunft über die technischen Daten. Die Rückseite gibt Auskunft über die technischen Daten.
Die Rückseite gibt Auskunft über die technischen Daten. Die Rückseite gibt Auskunft über die technischen Daten.
https://www.smarthelpers.de/tag/Praxistipps.html#sigProId3ee6fac490
Funk-Zwischenstecker-Schaltaktor 1-fach
-
 Der Taster kann zum Anlernen und zum späteren Schalten genutzt werden. Der Taster kann zum Anlernen und zum späteren Schalten genutzt werden.
Der Taster kann zum Anlernen und zum späteren Schalten genutzt werden. Der Taster kann zum Anlernen und zum späteren Schalten genutzt werden. -

-
 Eine zweisprachige Anleitung findet sich im Lieferumfang. Eine zweisprachige Anleitung findet sich im Lieferumfang.
Eine zweisprachige Anleitung findet sich im Lieferumfang. Eine zweisprachige Anleitung findet sich im Lieferumfang. -
 Die Rückseite gibt Auskunft über die technischen Daten. Die Rückseite gibt Auskunft über die technischen Daten.
Die Rückseite gibt Auskunft über die technischen Daten. Die Rückseite gibt Auskunft über die technischen Daten.
https://www.smarthelpers.de/tag/Praxistipps.html#sigProIdbf8db37a4c
Funk-Wandtaster-2-fach
-
 Neben dem Wandtaster liegt auch das Befestigungsmaterial, eine Anleitung und ein Satz Batterien bei. Neben dem Wandtaster liegt auch das Befestigungsmaterial, eine Anleitung und ein Satz Batterien bei.
Neben dem Wandtaster liegt auch das Befestigungsmaterial, eine Anleitung und ein Satz Batterien bei. Neben dem Wandtaster liegt auch das Befestigungsmaterial, eine Anleitung und ein Satz Batterien bei. -
 Der Halterahmen kann wahlweise angeklebt oder geschraubt werden. Der Halterahmen kann wahlweise angeklebt oder geschraubt werden.
Der Halterahmen kann wahlweise angeklebt oder geschraubt werden. Der Halterahmen kann wahlweise angeklebt oder geschraubt werden.
https://www.smarthelpers.de/tag/Praxistipps.html#sigProIda3d4c46431
-
 Die Montage ist denkbar einfach. Die Halteplatte kann entweder an die Wand geschraubt, oder mithilfe von doppelseitigem Klebeband angeklebt werden. Die Montage ist denkbar einfach. Die Halteplatte kann entweder an die Wand geschraubt, oder mithilfe von doppelseitigem Klebeband angeklebt werden.
Die Montage ist denkbar einfach. Die Halteplatte kann entweder an die Wand geschraubt, oder mithilfe von doppelseitigem Klebeband angeklebt werden. Die Montage ist denkbar einfach. Die Halteplatte kann entweder an die Wand geschraubt, oder mithilfe von doppelseitigem Klebeband angeklebt werden. -
 Der Rahmen wird später vom aufgesteckten Taster gehalten. Der Rahmen wird später vom aufgesteckten Taster gehalten.
Der Rahmen wird später vom aufgesteckten Taster gehalten. Der Rahmen wird später vom aufgesteckten Taster gehalten. -
 Kaum ist der Taster aufgesteckt, sitzt auch der Rahmen fest an der Wand. Kaum ist der Taster aufgesteckt, sitzt auch der Rahmen fest an der Wand.
Kaum ist der Taster aufgesteckt, sitzt auch der Rahmen fest an der Wand. Kaum ist der Taster aufgesteckt, sitzt auch der Rahmen fest an der Wand. -
 Die LED in der Mitte quittiert jeden Tastendruck. Die LED in der Mitte quittiert jeden Tastendruck.
Die LED in der Mitte quittiert jeden Tastendruck. Die LED in der Mitte quittiert jeden Tastendruck.
https://www.smarthelpers.de/tag/Praxistipps.html#sigProIdd7cd3b6250
-
 Die Rückseite bietet Platz für zwei AAA-Batterien. Die Rückseite bietet Platz für zwei AAA-Batterien.
Die Rückseite bietet Platz für zwei AAA-Batterien. Die Rückseite bietet Platz für zwei AAA-Batterien. -
 Beim Einlegen muss auf die richtige Polung geachtet werden. Beim Einlegen muss auf die richtige Polung geachtet werden.
Beim Einlegen muss auf die richtige Polung geachtet werden. Beim Einlegen muss auf die richtige Polung geachtet werden.
https://www.smarthelpers.de/tag/Praxistipps.html#sigProId61c840c6c9
Funk-Temperatursensor
-
 Der Sensor kommt zusammen mit zwei AA-Batterien und einer Anleitung. Der Sensor kommt zusammen mit zwei AA-Batterien und einer Anleitung.
Der Sensor kommt zusammen mit zwei AA-Batterien und einer Anleitung. Der Sensor kommt zusammen mit zwei AA-Batterien und einer Anleitung. -
 Auf der Rückseite befindet sich eine Öse zum Aufhängen des Sensors und das Batteriefach. Auf der Rückseite befindet sich eine Öse zum Aufhängen des Sensors und das Batteriefach.
Auf der Rückseite befindet sich eine Öse zum Aufhängen des Sensors und das Batteriefach. Auf der Rückseite befindet sich eine Öse zum Aufhängen des Sensors und das Batteriefach. -

-
 Zum Anlernen muss der kleine Taster betätigt werden. Zum Anlernen muss der kleine Taster betätigt werden.
Zum Anlernen muss der kleine Taster betätigt werden. Zum Anlernen muss der kleine Taster betätigt werden.
https://www.smarthelpers.de/tag/Praxistipps.html#sigProId8f0f645ed2
-
 Der Deckel kann durch leichten Druck an der markierten Stelle geöffnet werden. Der Deckel kann durch leichten Druck an der markierten Stelle geöffnet werden.
Der Deckel kann durch leichten Druck an der markierten Stelle geöffnet werden. Der Deckel kann durch leichten Druck an der markierten Stelle geöffnet werden. -
 Beim Einlegen der Batterien sollte darauf geachtet werden, dass die Pole nicht verbogen werden. Beim Einlegen der Batterien sollte darauf geachtet werden, dass die Pole nicht verbogen werden.
Beim Einlegen der Batterien sollte darauf geachtet werden, dass die Pole nicht verbogen werden. Beim Einlegen der Batterien sollte darauf geachtet werden, dass die Pole nicht verbogen werden.
https://www.smarthelpers.de/tag/Praxistipps.html#sigProIdb0a9cb1085
Funk Heizkörperthermostate
-
 Der Lieferumfang lässt keine Wünsche offen. Der Lieferumfang lässt keine Wünsche offen.
Der Lieferumfang lässt keine Wünsche offen. Der Lieferumfang lässt keine Wünsche offen. -
 Die Bedienungsanleitung ist umfangreich und genau. Die Bedienungsanleitung ist umfangreich und genau.
Die Bedienungsanleitung ist umfangreich und genau. Die Bedienungsanleitung ist umfangreich und genau.
https://www.smarthelpers.de/tag/Praxistipps.html#sigProId6c1e3f5305
-
 Der Deckel kann ganz leicht aufgeschoben werden. Der Deckel kann ganz leicht aufgeschoben werden.
Der Deckel kann ganz leicht aufgeschoben werden. Der Deckel kann ganz leicht aufgeschoben werden. -
 Nun die Batterien einlegen. Dabei auf die richtige Polung achten. Nun die Batterien einlegen. Dabei auf die richtige Polung achten.
Nun die Batterien einlegen. Dabei auf die richtige Polung achten. Nun die Batterien einlegen. Dabei auf die richtige Polung achten. -
 Und den Deckel wieder aufschieben. Und den Deckel wieder aufschieben.
Und den Deckel wieder aufschieben. Und den Deckel wieder aufschieben. -
 Ist alles in Ordnung, wird InS angezeigt. Ist alles in Ordnung, wird InS angezeigt.
Ist alles in Ordnung, wird InS angezeigt. Ist alles in Ordnung, wird InS angezeigt.
https://www.smarthelpers.de/tag/Praxistipps.html#sigProIda32a8719db
-
 Zuerst sollte das Thermostat ganz geöffnet werden. Zuerst sollte das Thermostat ganz geöffnet werden.
Zuerst sollte das Thermostat ganz geöffnet werden. Zuerst sollte das Thermostat ganz geöffnet werden. -
 Danach kann der Überwurf durch drehen gegen den Uhrzeigersinn abgeschraubt werden. Danach kann der Überwurf durch drehen gegen den Uhrzeigersinn abgeschraubt werden.
Danach kann der Überwurf durch drehen gegen den Uhrzeigersinn abgeschraubt werden. Danach kann der Überwurf durch drehen gegen den Uhrzeigersinn abgeschraubt werden.
https://www.smarthelpers.de/tag/Praxistipps.html#sigProIdf54244f5fa
-
 Das Ventil (1) steuert die Wasserzufuhr zum Heizkörper. Das Ventil (1) steuert die Wasserzufuhr zum Heizkörper.
Das Ventil (1) steuert die Wasserzufuhr zum Heizkörper. Das Ventil (1) steuert die Wasserzufuhr zum Heizkörper. -
 Das Thermostat muss nun gerade aufgesteckt und mithilfe der Überwurfmutter befestigt werden. Das Thermostat muss nun gerade aufgesteckt und mithilfe der Überwurfmutter befestigt werden.
Das Thermostat muss nun gerade aufgesteckt und mithilfe der Überwurfmutter befestigt werden. Das Thermostat muss nun gerade aufgesteckt und mithilfe der Überwurfmutter befestigt werden.
https://www.smarthelpers.de/tag/Praxistipps.html#sigProIdb1ed6fb681
Einrichtung des QIVICON-Onlinezugangs
-
 Auf www.qivicon.de auf "Registrieren" klicken. Auf www.qivicon.de auf "Registrieren" klicken.
Auf www.qivicon.de auf "Registrieren" klicken. Auf www.qivicon.de auf "Registrieren" klicken. -
 Die gewünschten Daten eingeben und auf "Weiter" klicken Die gewünschten Daten eingeben und auf "Weiter" klicken
Die gewünschten Daten eingeben und auf "Weiter" klicken Die gewünschten Daten eingeben und auf "Weiter" klicken -
 Die Mail kommt innerhalb weniger Sekunden an. Die Mail kommt innerhalb weniger Sekunden an.
Die Mail kommt innerhalb weniger Sekunden an. Die Mail kommt innerhalb weniger Sekunden an. -
 In der Bestätigungsmail auf "Registrierung bestätigen" klicken. In der Bestätigungsmail auf "Registrierung bestätigen" klicken.
In der Bestätigungsmail auf "Registrierung bestätigen" klicken. In der Bestätigungsmail auf "Registrierung bestätigen" klicken. -
 Die Bestätigung folgt sofort. Die Bestätigung folgt sofort.
Die Bestätigung folgt sofort. Die Bestätigung folgt sofort. -
 Nun mit den vorher angelegten Daten anmelden. Nun mit den vorher angelegten Daten anmelden.
Nun mit den vorher angelegten Daten anmelden. Nun mit den vorher angelegten Daten anmelden. -
 Und die persönlichen Angaben vervollständigen. Und die persönlichen Angaben vervollständigen.
Und die persönlichen Angaben vervollständigen. Und die persönlichen Angaben vervollständigen. -
 Sobald auf "Weiter" geklickt wurde, ist der Vorgang abgeschlossen. Sobald auf "Weiter" geklickt wurde, ist der Vorgang abgeschlossen.
Sobald auf "Weiter" geklickt wurde, ist der Vorgang abgeschlossen. Sobald auf "Weiter" geklickt wurde, ist der Vorgang abgeschlossen. -
 Nun müsse die Seriennummer und das Passwort eingegeben werden. Beides findet sich auf der Rückseite der Basis. Nun müsse die Seriennummer und das Passwort eingegeben werden. Beides findet sich auf der Rückseite der Basis.
Nun müsse die Seriennummer und das Passwort eingegeben werden. Beides findet sich auf der Rückseite der Basis. Nun müsse die Seriennummer und das Passwort eingegeben werden. Beides findet sich auf der Rückseite der Basis.
https://www.smarthelpers.de/tag/Praxistipps.html#sigProIdd76dd2bcea
Installieren der EnBW-Apps
-
 Bevor es losgeht, müssen die Basis und die Apps registriert und installiert werden. Bevor es losgeht, müssen die Basis und die Apps registriert und installiert werden.
Bevor es losgeht, müssen die Basis und die Apps registriert und installiert werden. Bevor es losgeht, müssen die Basis und die Apps registriert und installiert werden. -
 Sobald die Seriennummern eingegeben wurden, werden die hinzugefügten Programme aufgezählt. Sobald die Seriennummern eingegeben wurden, werden die hinzugefügten Programme aufgezählt.
Sobald die Seriennummern eingegeben wurden, werden die hinzugefügten Programme aufgezählt. Sobald die Seriennummern eingegeben wurden, werden die hinzugefügten Programme aufgezählt. -
 Jedes der Programme muss nun angeklickt und installiert werden. Jedes der Programme muss nun angeklickt und installiert werden.
Jedes der Programme muss nun angeklickt und installiert werden. Jedes der Programme muss nun angeklickt und installiert werden. -
 Einfach den Anweisungen folgen. Einfach den Anweisungen folgen.
Einfach den Anweisungen folgen. Einfach den Anweisungen folgen. -
 Einfach den Anweisungen folgen. Einfach den Anweisungen folgen.
Einfach den Anweisungen folgen. Einfach den Anweisungen folgen. -
 Sobald die erste App installiert wurde, klicken wir auf "Weitere Apps installieren". Sobald die erste App installiert wurde, klicken wir auf "Weitere Apps installieren".
Sobald die erste App installiert wurde, klicken wir auf "Weitere Apps installieren". Sobald die erste App installiert wurde, klicken wir auf "Weitere Apps installieren". -
 Und wiederholen den Vorgang mit der zweiten App. Und wiederholen den Vorgang mit der zweiten App.
Und wiederholen den Vorgang mit der zweiten App. Und wiederholen den Vorgang mit der zweiten App. -

-

-
 Ein Klick auf "Mein QIVICON" schließt den Vorgang ab. Ein Klick auf "Mein QIVICON" schließt den Vorgang ab.
Ein Klick auf "Mein QIVICON" schließt den Vorgang ab. Ein Klick auf "Mein QIVICON" schließt den Vorgang ab. -
 Und man landet wieder auf dem Startbildschirm. Und man landet wieder auf dem Startbildschirm.
Und man landet wieder auf dem Startbildschirm. Und man landet wieder auf dem Startbildschirm.
https://www.smarthelpers.de/tag/Praxistipps.html#sigProIdbee9cadf8a
Erstanmeldung an der Home-Base
-
 Die Erstanmeldung ist wirklich gut gelungen... Die Erstanmeldung ist wirklich gut gelungen...
Die Erstanmeldung ist wirklich gut gelungen... Die Erstanmeldung ist wirklich gut gelungen... -

-

-

-

-

-

-
 Am Ende landet man auf der Startseite. Am Ende landet man auf der Startseite.
Am Ende landet man auf der Startseite. Am Ende landet man auf der Startseite.
https://www.smarthelpers.de/tag/Praxistipps.html#sigProId19314aa881
Der QIVICON-Offline-Notfall-Modus
-
 Im Windows-Arbeitsplatz wird die QIVICON-Basis im "Netzwerk-Bereich" angezeigt. Ein Doppelklick auf das QIVICON-Symbol reicht aus, um zur Weboberfläche zu gelangen. Im Windows-Arbeitsplatz wird die QIVICON-Basis im "Netzwerk-Bereich" angezeigt. Ein Doppelklick auf das QIVICON-Symbol reicht aus, um zur Weboberfläche zu gelangen.
Im Windows-Arbeitsplatz wird die QIVICON-Basis im "Netzwerk-Bereich" angezeigt. Ein Doppelklick auf das QIVICON-Symbol reicht aus, um zur Weboberfläche zu gelangen. Im Windows-Arbeitsplatz wird die QIVICON-Basis im "Netzwerk-Bereich" angezeigt. Ein Doppelklick auf das QIVICON-Symbol reicht aus, um zur Weboberfläche zu gelangen. -
 An dieser Stelle muss das Passwort genutzt werden, welches auf der QIVICON-HOME-BASE zu finden ist. An dieser Stelle muss das Passwort genutzt werden, welches auf der QIVICON-HOME-BASE zu finden ist.
An dieser Stelle muss das Passwort genutzt werden, welches auf der QIVICON-HOME-BASE zu finden ist. An dieser Stelle muss das Passwort genutzt werden, welches auf der QIVICON-HOME-BASE zu finden ist. -
 Bereits auf der ersten Seite kann das Passwort geändert, eine Sicherung erstellt, oder die Basis neu gestartet bzw. auf Werkseinstellung zurückgesetzt werden. Bereits auf der ersten Seite kann das Passwort geändert, eine Sicherung erstellt, oder die Basis neu gestartet bzw. auf Werkseinstellung zurückgesetzt werden.
Bereits auf der ersten Seite kann das Passwort geändert, eine Sicherung erstellt, oder die Basis neu gestartet bzw. auf Werkseinstellung zurückgesetzt werden. Bereits auf der ersten Seite kann das Passwort geändert, eine Sicherung erstellt, oder die Basis neu gestartet bzw. auf Werkseinstellung zurückgesetzt werden. -
 Im zweiten Tab können die Netzwerkeinstellungen angepasst werden. Im zweiten Tab können die Netzwerkeinstellungen angepasst werden.
Im zweiten Tab können die Netzwerkeinstellungen angepasst werden. Im zweiten Tab können die Netzwerkeinstellungen angepasst werden. -
 Im letzten Tab werden die gespeicherten Log-Daten angezeigt werden. Im letzten Tab werden die gespeicherten Log-Daten angezeigt werden.
Im letzten Tab werden die gespeicherten Log-Daten angezeigt werden. Im letzten Tab werden die gespeicherten Log-Daten angezeigt werden.
https://www.smarthelpers.de/tag/Praxistipps.html#sigProId7b980eba89
QIVICON per LAN nutzen
-
 Im Windows-Arbeitsplatz wird die QIVICON-Basis im "Netzwerk-Bereich" angezeigt. Ein Doppelklick auf das QIVICON-Symbol reicht aus, um zur Weboberfläche zu gelangen. Im Windows-Arbeitsplatz wird die QIVICON-Basis im "Netzwerk-Bereich" angezeigt. Ein Doppelklick auf das QIVICON-Symbol reicht aus, um zur Weboberfläche zu gelangen.
Im Windows-Arbeitsplatz wird die QIVICON-Basis im "Netzwerk-Bereich" angezeigt. Ein Doppelklick auf das QIVICON-Symbol reicht aus, um zur Weboberfläche zu gelangen. Im Windows-Arbeitsplatz wird die QIVICON-Basis im "Netzwerk-Bereich" angezeigt. Ein Doppelklick auf das QIVICON-Symbol reicht aus, um zur Weboberfläche zu gelangen. -
 Da diese Intranetverbindung nicht verschlüsselt ist, weist der Browser vorher auf das bestehende Risiko hin. Da diese Intranetverbindung nicht verschlüsselt ist, weist der Browser vorher auf das bestehende Risiko hin.
Da diese Intranetverbindung nicht verschlüsselt ist, weist der Browser vorher auf das bestehende Risiko hin. Da diese Intranetverbindung nicht verschlüsselt ist, weist der Browser vorher auf das bestehende Risiko hin. -
 Wenn sicher ist, dass die Intranet-Verbindung ausreichend abgesichert ist, kann bedenkenlos auf "Weiter zu..." geklickt werden. Wenn sicher ist, dass die Intranet-Verbindung ausreichend abgesichert ist, kann bedenkenlos auf "Weiter zu..." geklickt werden.
Wenn sicher ist, dass die Intranet-Verbindung ausreichend abgesichert ist, kann bedenkenlos auf "Weiter zu..." geklickt werden. Wenn sicher ist, dass die Intranet-Verbindung ausreichend abgesichert ist, kann bedenkenlos auf "Weiter zu..." geklickt werden. -
 Nun können die Anmeldedaten eingegeben werden. Nun können die Anmeldedaten eingegeben werden.
Nun können die Anmeldedaten eingegeben werden. Nun können die Anmeldedaten eingegeben werden.
https://www.smarthelpers.de/tag/Praxistipps.html#sigProId9bf69d5643
QIVICON HomeBase Firmware Update
https://www.smarthelpers.de/tag/Praxistipps.html#sigProId6e4081abcb
HomeMatic-Komponenten hinzufügen
HomeMatic Funk-Zwischenstecker-Dimmaktor anlernen
-
 Auf "Gerät hinzufügen" klicken. Auf "Gerät hinzufügen" klicken.
Auf "Gerät hinzufügen" klicken. Auf "Gerät hinzufügen" klicken. -
 Zuerst den Hersteller und das Modell auswählen. Zuerst den Hersteller und das Modell auswählen.
Zuerst den Hersteller und das Modell auswählen. Zuerst den Hersteller und das Modell auswählen. -
 Nun den Aktor in die Steckdose stecken. Nun den Aktor in die Steckdose stecken.
Nun den Aktor in die Steckdose stecken. Nun den Aktor in die Steckdose stecken. -
 Und kurz den Taster am Gerät drücken. Und kurz den Taster am Gerät drücken.
Und kurz den Taster am Gerät drücken. Und kurz den Taster am Gerät drücken. -
 Als Nächstes muss der Raum ausgewählt werden, in dem der Aktor zum Einsatz kommen soll. Als Nächstes muss der Raum ausgewählt werden, in dem der Aktor zum Einsatz kommen soll.
Als Nächstes muss der Raum ausgewählt werden, in dem der Aktor zum Einsatz kommen soll. Als Nächstes muss der Raum ausgewählt werden, in dem der Aktor zum Einsatz kommen soll. -
 Nun noch den Gerätenamen vergeben. Nun noch den Gerätenamen vergeben.
Nun noch den Gerätenamen vergeben. Nun noch den Gerätenamen vergeben. -
 Die Zusatzinformationen sollten in jedem Fall gelesen werden. Die Zusatzinformationen sollten in jedem Fall gelesen werden.
Die Zusatzinformationen sollten in jedem Fall gelesen werden. Die Zusatzinformationen sollten in jedem Fall gelesen werden. -
 Ein Klick auf Beenden schließt den Vorgang ab. Ein Klick auf Beenden schließt den Vorgang ab.
Ein Klick auf Beenden schließt den Vorgang ab. Ein Klick auf Beenden schließt den Vorgang ab.
https://www.smarthelpers.de/tag/Praxistipps.html#sigProIddacee545b8
HomeMatic Funk-Zwischenstecker-Schaltaktor anlernen
-
 Auf "Gerät hinzufügen" klicken. Auf "Gerät hinzufügen" klicken.
Auf "Gerät hinzufügen" klicken. Auf "Gerät hinzufügen" klicken. -
 Zuerst den Hersteller und das Modell auswählen. Zuerst den Hersteller und das Modell auswählen.
Zuerst den Hersteller und das Modell auswählen. Zuerst den Hersteller und das Modell auswählen. -
 Nun den Aktor in die Steckdose stecken. Nun den Aktor in die Steckdose stecken.
Nun den Aktor in die Steckdose stecken. Nun den Aktor in die Steckdose stecken. -
 Und kurz den Taster am Gerät drücken. Und kurz den Taster am Gerät drücken.
Und kurz den Taster am Gerät drücken. Und kurz den Taster am Gerät drücken. -
 Als Nächstes muss der Raum ausgewählt werden, in dem der Aktor zum Einsatz kommen soll. Als Nächstes muss der Raum ausgewählt werden, in dem der Aktor zum Einsatz kommen soll.
Als Nächstes muss der Raum ausgewählt werden, in dem der Aktor zum Einsatz kommen soll. Als Nächstes muss der Raum ausgewählt werden, in dem der Aktor zum Einsatz kommen soll. -
 Nun noch den Gerätenamen vergeben. Nun noch den Gerätenamen vergeben.
Nun noch den Gerätenamen vergeben. Nun noch den Gerätenamen vergeben. -
 Die Zusatzinformationen sollten in jedem Fall gelesen werden. Die Zusatzinformationen sollten in jedem Fall gelesen werden.
Die Zusatzinformationen sollten in jedem Fall gelesen werden. Die Zusatzinformationen sollten in jedem Fall gelesen werden. -
 Ein Klick auf Beenden schließt den Vorgang ab. Ein Klick auf Beenden schließt den Vorgang ab.
Ein Klick auf Beenden schließt den Vorgang ab. Ein Klick auf Beenden schließt den Vorgang ab. -
 Und man landet wieder auf dem Startbildschirm. Und man landet wieder auf dem Startbildschirm.
Und man landet wieder auf dem Startbildschirm. Und man landet wieder auf dem Startbildschirm.
https://www.smarthelpers.de/tag/Praxistipps.html#sigProId7686a7d864
HomeMatic Funk-Wandtaster-2-fach anlernen
-
 Auf "Gerät hinzufügen" klicken. Auf "Gerät hinzufügen" klicken.
Auf "Gerät hinzufügen" klicken. Auf "Gerät hinzufügen" klicken. -
 Zuerst den Hersteller und das Modell auswählen. Zuerst den Hersteller und das Modell auswählen.
Zuerst den Hersteller und das Modell auswählen. Zuerst den Hersteller und das Modell auswählen. -
 Wenn noch nicht geschehen, sollten nun die Batterien eingelegt werden. Wenn noch nicht geschehen, sollten nun die Batterien eingelegt werden.
Wenn noch nicht geschehen, sollten nun die Batterien eingelegt werden. Wenn noch nicht geschehen, sollten nun die Batterien eingelegt werden. -
 Wenn noch nicht geschehen, sollten nun die Batterien eingelegt werden. Wenn noch nicht geschehen, sollten nun die Batterien eingelegt werden.
Wenn noch nicht geschehen, sollten nun die Batterien eingelegt werden. Wenn noch nicht geschehen, sollten nun die Batterien eingelegt werden. -
 Wenn noch nicht geschehen, sollten nun die Batterien eingelegt werden. Wenn noch nicht geschehen, sollten nun die Batterien eingelegt werden.
Wenn noch nicht geschehen, sollten nun die Batterien eingelegt werden. Wenn noch nicht geschehen, sollten nun die Batterien eingelegt werden. -
 Als Nächstes muss der Raum ausgewählt werden, in dem der Aktor zum Einsatz kommen soll. Als Nächstes muss der Raum ausgewählt werden, in dem der Aktor zum Einsatz kommen soll.
Als Nächstes muss der Raum ausgewählt werden, in dem der Aktor zum Einsatz kommen soll. Als Nächstes muss der Raum ausgewählt werden, in dem der Aktor zum Einsatz kommen soll. -
 Nun noch den Gerätenamen vergeben. Nun noch den Gerätenamen vergeben.
Nun noch den Gerätenamen vergeben. Nun noch den Gerätenamen vergeben. -
 Die Zusatzinformationen sollten in jedem Fall gelesen werden. Die Zusatzinformationen sollten in jedem Fall gelesen werden.
Die Zusatzinformationen sollten in jedem Fall gelesen werden. Die Zusatzinformationen sollten in jedem Fall gelesen werden. -
 Ein Klick auf Beenden schließt den Vorgang ab. Ein Klick auf Beenden schließt den Vorgang ab.
Ein Klick auf Beenden schließt den Vorgang ab. Ein Klick auf Beenden schließt den Vorgang ab. -
 Und man landet wieder auf dem Startbildschirm. Und man landet wieder auf dem Startbildschirm.
Und man landet wieder auf dem Startbildschirm. Und man landet wieder auf dem Startbildschirm.
https://www.smarthelpers.de/tag/Praxistipps.html#sigProIdcc2376e778
HomeMatic Funk-Temperatursensor anlernen
-
 Auf "Gerät hinzufügen" klicken. Auf "Gerät hinzufügen" klicken.
Auf "Gerät hinzufügen" klicken. Auf "Gerät hinzufügen" klicken. -
 Zuerst den Hersteller und das Modell auswählen. Zuerst den Hersteller und das Modell auswählen.
Zuerst den Hersteller und das Modell auswählen. Zuerst den Hersteller und das Modell auswählen. -
 Falls noch nicht geschehen, sollten nun die Batterien eingelegt werden. Falls noch nicht geschehen, sollten nun die Batterien eingelegt werden.
Falls noch nicht geschehen, sollten nun die Batterien eingelegt werden. Falls noch nicht geschehen, sollten nun die Batterien eingelegt werden. -
 Falls noch nicht geschehen, sollten nun die Batterien eingelegt werden. Falls noch nicht geschehen, sollten nun die Batterien eingelegt werden.
Falls noch nicht geschehen, sollten nun die Batterien eingelegt werden. Falls noch nicht geschehen, sollten nun die Batterien eingelegt werden. -
 Mit einem Kugelschreiber den Taster kurz betätigen. Mit einem Kugelschreiber den Taster kurz betätigen.
Mit einem Kugelschreiber den Taster kurz betätigen. Mit einem Kugelschreiber den Taster kurz betätigen. -
 Als Nächstes muss der Raum ausgewählt werden, in dem der Aktor zum Einsatz kommen soll. Als Nächstes muss der Raum ausgewählt werden, in dem der Aktor zum Einsatz kommen soll.
Als Nächstes muss der Raum ausgewählt werden, in dem der Aktor zum Einsatz kommen soll. Als Nächstes muss der Raum ausgewählt werden, in dem der Aktor zum Einsatz kommen soll. -
 Nun noch den Gerätenamen vergeben. Nun noch den Gerätenamen vergeben.
Nun noch den Gerätenamen vergeben. Nun noch den Gerätenamen vergeben. -
 Die Zusatzinformationen sollten in jedem Fall gelesen werden. Die Zusatzinformationen sollten in jedem Fall gelesen werden.
Die Zusatzinformationen sollten in jedem Fall gelesen werden. Die Zusatzinformationen sollten in jedem Fall gelesen werden. -
 Ein Klick auf Beenden schließt den Vorgang ab. Ein Klick auf Beenden schließt den Vorgang ab.
Ein Klick auf Beenden schließt den Vorgang ab. Ein Klick auf Beenden schließt den Vorgang ab. -
 Und man landet wieder auf dem Startbildschirm. Und man landet wieder auf dem Startbildschirm.
Und man landet wieder auf dem Startbildschirm. Und man landet wieder auf dem Startbildschirm.
https://www.smarthelpers.de/tag/Praxistipps.html#sigProId5f79da4f2f
HomeMatic Funk Heizkörperthermostate anlernen
-
 Auf "Gerät hinzufügen" klicken. Auf "Gerät hinzufügen" klicken.
Auf "Gerät hinzufügen" klicken. Auf "Gerät hinzufügen" klicken. -
 Zuerst den Hersteller und das Modell auswählen. Zuerst den Hersteller und das Modell auswählen.
Zuerst den Hersteller und das Modell auswählen. Zuerst den Hersteller und das Modell auswählen. -
 Zuerst den Hersteller und das Modell auswählen. Zuerst den Hersteller und das Modell auswählen.
Zuerst den Hersteller und das Modell auswählen. Zuerst den Hersteller und das Modell auswählen. -
 Falls noch nicht geschehen, sollten nun die Batterien eingelegt werden. Falls noch nicht geschehen, sollten nun die Batterien eingelegt werden.
Falls noch nicht geschehen, sollten nun die Batterien eingelegt werden. Falls noch nicht geschehen, sollten nun die Batterien eingelegt werden. -
 Nun die mittlere Taste 3 lang Sekunden drücken. Sobald AC aufblinkt, ist das Thermostat angelernt. Nun die mittlere Taste 3 lang Sekunden drücken. Sobald AC aufblinkt, ist das Thermostat angelernt.
Nun die mittlere Taste 3 lang Sekunden drücken. Sobald AC aufblinkt, ist das Thermostat angelernt. Nun die mittlere Taste 3 lang Sekunden drücken. Sobald AC aufblinkt, ist das Thermostat angelernt. -
 Als Nächstes muss der Raum ausgewählt werden, in dem der Aktor zum Einsatz kommen soll. Als Nächstes muss der Raum ausgewählt werden, in dem der Aktor zum Einsatz kommen soll.
Als Nächstes muss der Raum ausgewählt werden, in dem der Aktor zum Einsatz kommen soll. Als Nächstes muss der Raum ausgewählt werden, in dem der Aktor zum Einsatz kommen soll. -
 Nun noch den Gerätenamen vergeben. Nun noch den Gerätenamen vergeben.
Nun noch den Gerätenamen vergeben. Nun noch den Gerätenamen vergeben. -
 Wurde das Thermostat montiert, muss nochmals die mittlere Taste gedrückt werden. Nun wird die Motorfahrstrecke eingestellt. Wurde das Thermostat montiert, muss nochmals die mittlere Taste gedrückt werden. Nun wird die Motorfahrstrecke eingestellt.
Wurde das Thermostat montiert, muss nochmals die mittlere Taste gedrückt werden. Nun wird die Motorfahrstrecke eingestellt. Wurde das Thermostat montiert, muss nochmals die mittlere Taste gedrückt werden. Nun wird die Motorfahrstrecke eingestellt. -
 Ein Klick auf Beenden schließt den Vorgang ab Ein Klick auf Beenden schließt den Vorgang ab
Ein Klick auf Beenden schließt den Vorgang ab Ein Klick auf Beenden schließt den Vorgang ab -
 Und man landet wieder auf dem Startbildschirm. Und man landet wieder auf dem Startbildschirm.
Und man landet wieder auf dem Startbildschirm. Und man landet wieder auf dem Startbildschirm.
https://www.smarthelpers.de/tag/Praxistipps.html#sigProId062ace3697
EnBW-App Einrichtung
Der EnBW-GeräteManager
-
 Bereits der Ladebildschirm macht Lust auf mehr. Bereits der Ladebildschirm macht Lust auf mehr.
Bereits der Ladebildschirm macht Lust auf mehr. Bereits der Ladebildschirm macht Lust auf mehr. -
 Auf der Startseite werden die Räume angezeigt, in denen bereits Aktoren eingesetzt werden. Diese können bei Bedarf auch direkt ausgeschaltet werden. Auf der Startseite werden die Räume angezeigt, in denen bereits Aktoren eingesetzt werden. Diese können bei Bedarf auch direkt ausgeschaltet werden.
Auf der Startseite werden die Räume angezeigt, in denen bereits Aktoren eingesetzt werden. Diese können bei Bedarf auch direkt ausgeschaltet werden. Auf der Startseite werden die Räume angezeigt, in denen bereits Aktoren eingesetzt werden. Diese können bei Bedarf auch direkt ausgeschaltet werden. -
 Oder auch wieder eingeschaltet werden. Oder auch wieder eingeschaltet werden.
Oder auch wieder eingeschaltet werden. Oder auch wieder eingeschaltet werden. -
 Ein Klick auf den jeweiligen Raum öffnet das Szenen-Fenster. Ein Klick auf den jeweiligen Raum öffnet das Szenen-Fenster.
Ein Klick auf den jeweiligen Raum öffnet das Szenen-Fenster. Ein Klick auf den jeweiligen Raum öffnet das Szenen-Fenster.
https://www.smarthelpers.de/tag/Praxistipps.html#sigProId4405254d90
-
 Ein Klick auf den jeweiligen Raum öffnet das Szenen-Fenster. Ein Klick auf den jeweiligen Raum öffnet das Szenen-Fenster.
Ein Klick auf den jeweiligen Raum öffnet das Szenen-Fenster. Ein Klick auf den jeweiligen Raum öffnet das Szenen-Fenster. -
 Ab Werk sind bereits zwei Beispielszenen angelegt. Ab Werk sind bereits zwei Beispielszenen angelegt.
Ab Werk sind bereits zwei Beispielszenen angelegt. Ab Werk sind bereits zwei Beispielszenen angelegt. -
 Szenen können mit wenigen Klicks zusammengestellt werden. Ein Klick auf Gerät hinzufügen erlaubt das Hinzufügen von Tastern oder Sensoren. Szenen können mit wenigen Klicks zusammengestellt werden. Ein Klick auf Gerät hinzufügen erlaubt das Hinzufügen von Tastern oder Sensoren.
Szenen können mit wenigen Klicks zusammengestellt werden. Ein Klick auf Gerät hinzufügen erlaubt das Hinzufügen von Tastern oder Sensoren. Szenen können mit wenigen Klicks zusammengestellt werden. Ein Klick auf Gerät hinzufügen erlaubt das Hinzufügen von Tastern oder Sensoren. -
 Zum Aktivieren der Szenen können Sensoren und Taster gewählt werden. Zum Aktivieren der Szenen können Sensoren und Taster gewählt werden.
Zum Aktivieren der Szenen können Sensoren und Taster gewählt werden. Zum Aktivieren der Szenen können Sensoren und Taster gewählt werden. -
 Um einem Taster die gewünschten Funktionen beizubringen, muss der Suchmodus gestartet werden. Um einem Taster die gewünschten Funktionen beizubringen, muss der Suchmodus gestartet werden.
Um einem Taster die gewünschten Funktionen beizubringen, muss der Suchmodus gestartet werden. Um einem Taster die gewünschten Funktionen beizubringen, muss der Suchmodus gestartet werden. -
 Nun muss die gewünschte Taste auf dem Wandtaster gedrückt werden. Hierbei wird zwischen einem langen und kurzen Tastendruck unterschieden. Nun muss die gewünschte Taste auf dem Wandtaster gedrückt werden. Hierbei wird zwischen einem langen und kurzen Tastendruck unterschieden.
Nun muss die gewünschte Taste auf dem Wandtaster gedrückt werden. Hierbei wird zwischen einem langen und kurzen Tastendruck unterschieden. Nun muss die gewünschte Taste auf dem Wandtaster gedrückt werden. Hierbei wird zwischen einem langen und kurzen Tastendruck unterschieden. -
 Die erfolgreiche Zuordnung wird prompt mit einer Meldung belohnt. Die erfolgreiche Zuordnung wird prompt mit einer Meldung belohnt.
Die erfolgreiche Zuordnung wird prompt mit einer Meldung belohnt. Die erfolgreiche Zuordnung wird prompt mit einer Meldung belohnt. -
 Der Taster wird nun in der Szene angezeigt. Der Taster wird nun in der Szene angezeigt.
Der Taster wird nun in der Szene angezeigt. Der Taster wird nun in der Szene angezeigt. -
 Vor dem Speichern sollte noch ein aussagekräftiger Szenen-Name gewählt werden. Vor dem Speichern sollte noch ein aussagekräftiger Szenen-Name gewählt werden.
Vor dem Speichern sollte noch ein aussagekräftiger Szenen-Name gewählt werden. Vor dem Speichern sollte noch ein aussagekräftiger Szenen-Name gewählt werden.
https://www.smarthelpers.de/tag/Praxistipps.html#sigProId9b3da7e71b
-
 Um den Urlaubsmodus einzurichten, reicht ein Klick auf das Info-Symbol. Um den Urlaubsmodus einzurichten, reicht ein Klick auf das Info-Symbol.
Um den Urlaubsmodus einzurichten, reicht ein Klick auf das Info-Symbol. Um den Urlaubsmodus einzurichten, reicht ein Klick auf das Info-Symbol. -
 Die nötigen Einstellungen sind sehr gut erklärt und wenigen Sekunden erledigt. Die nötigen Einstellungen sind sehr gut erklärt und wenigen Sekunden erledigt.
Die nötigen Einstellungen sind sehr gut erklärt und wenigen Sekunden erledigt. Die nötigen Einstellungen sind sehr gut erklärt und wenigen Sekunden erledigt. -
 Die nötigen Einstellungen sind sehr gut erklärt und wenigen Sekunden erledigt. Die nötigen Einstellungen sind sehr gut erklärt und wenigen Sekunden erledigt.
Die nötigen Einstellungen sind sehr gut erklärt und wenigen Sekunden erledigt. Die nötigen Einstellungen sind sehr gut erklärt und wenigen Sekunden erledigt. -
 Sobald die gewünschten Einstellungen gespeichert wurden, reicht ein Klick auf "Anwesenheit simulieren", um den Urlaubsmodus zu aktivieren. Sobald die gewünschten Einstellungen gespeichert wurden, reicht ein Klick auf "Anwesenheit simulieren", um den Urlaubsmodus zu aktivieren.
Sobald die gewünschten Einstellungen gespeichert wurden, reicht ein Klick auf "Anwesenheit simulieren", um den Urlaubsmodus zu aktivieren. Sobald die gewünschten Einstellungen gespeichert wurden, reicht ein Klick auf "Anwesenheit simulieren", um den Urlaubsmodus zu aktivieren. -
 Eine schicke Animation zeigt an, dass alles funktioniert. Eine schicke Animation zeigt an, dass alles funktioniert.
Eine schicke Animation zeigt an, dass alles funktioniert. Eine schicke Animation zeigt an, dass alles funktioniert.
https://www.smarthelpers.de/tag/Praxistipps.html#sigProIda776a2bcdc
Der EnBW-HeizungsManager
-
 Zuerst die HeizungsManager-App öffnen. Zuerst die HeizungsManager-App öffnen.
Zuerst die HeizungsManager-App öffnen. Zuerst die HeizungsManager-App öffnen. -
 Bereits der Ladebalken macht Lust auf mehr. Bereits der Ladebalken macht Lust auf mehr.
Bereits der Ladebalken macht Lust auf mehr. Bereits der Ladebalken macht Lust auf mehr. -
 Der Zeitplan ist das Standard-Heizprogramm. Auf der Seite werden auch die geregelten Räume mit den zugehörigen Temperaturen und Feuchtewerten angezeigt. Der Zeitplan ist das Standard-Heizprogramm. Auf der Seite werden auch die geregelten Räume mit den zugehörigen Temperaturen und Feuchtewerten angezeigt.
Der Zeitplan ist das Standard-Heizprogramm. Auf der Seite werden auch die geregelten Räume mit den zugehörigen Temperaturen und Feuchtewerten angezeigt. Der Zeitplan ist das Standard-Heizprogramm. Auf der Seite werden auch die geregelten Räume mit den zugehörigen Temperaturen und Feuchtewerten angezeigt. -
 Die Spartemperatur sollte bei Abwesenheit aktiviert werden. Auf der Seite werden auch die geregelten Räume mit den zugehörigen Temperaturen und Feuchtewerten angezeigt. Die Spartemperatur sollte bei Abwesenheit aktiviert werden. Auf der Seite werden auch die geregelten Räume mit den zugehörigen Temperaturen und Feuchtewerten angezeigt.
Die Spartemperatur sollte bei Abwesenheit aktiviert werden. Auf der Seite werden auch die geregelten Räume mit den zugehörigen Temperaturen und Feuchtewerten angezeigt. Die Spartemperatur sollte bei Abwesenheit aktiviert werden. Auf der Seite werden auch die geregelten Räume mit den zugehörigen Temperaturen und Feuchtewerten angezeigt. -
 Die Heizkörper-Aus-Option eignet sich vor allem für die warmen Monate. Die Heizkörper-Aus-Option eignet sich vor allem für die warmen Monate.
Die Heizkörper-Aus-Option eignet sich vor allem für die warmen Monate. Die Heizkörper-Aus-Option eignet sich vor allem für die warmen Monate. -
 Ist ein Feuchtesensor installiert, wird auch die Luftfeuchtigkeit angezeigt. Ist ein Feuchtesensor installiert, wird auch die Luftfeuchtigkeit angezeigt.
Ist ein Feuchtesensor installiert, wird auch die Luftfeuchtigkeit angezeigt. Ist ein Feuchtesensor installiert, wird auch die Luftfeuchtigkeit angezeigt.
https://www.smarthelpers.de/tag/Praxistipps.html#sigProId882ce42765
-
 Zuerst die HeizungsManager-App öffnen. Zuerst die HeizungsManager-App öffnen.
Zuerst die HeizungsManager-App öffnen. Zuerst die HeizungsManager-App öffnen. -
 Hier auf "Vorheizen aktiv" klicken. Hier auf "Vorheizen aktiv" klicken.
Hier auf "Vorheizen aktiv" klicken. Hier auf "Vorheizen aktiv" klicken. -
 Hier sollte "Vorheizen ist" auf "an" gestellt werden. Hier sollte "Vorheizen ist" auf "an" gestellt werden.
Hier sollte "Vorheizen ist" auf "an" gestellt werden. Hier sollte "Vorheizen ist" auf "an" gestellt werden. -
 Um die Zeitsteuerung der verschiedenen Räume anzupassen, muss auf der Heizungs-Startseite der gewünschte Raum angeklickt werden. Danach öffnet sich dieses Fenster. Um die Zeitsteuerung der verschiedenen Räume anzupassen, muss auf der Heizungs-Startseite der gewünschte Raum angeklickt werden. Danach öffnet sich dieses Fenster.
Um die Zeitsteuerung der verschiedenen Räume anzupassen, muss auf der Heizungs-Startseite der gewünschte Raum angeklickt werden. Danach öffnet sich dieses Fenster. Um die Zeitsteuerung der verschiedenen Räume anzupassen, muss auf der Heizungs-Startseite der gewünschte Raum angeklickt werden. Danach öffnet sich dieses Fenster. -
 Ein Klick auf das Info-Symbol öffnet diese Legende. Ein Klick auf das Info-Symbol öffnet diese Legende.
Ein Klick auf das Info-Symbol öffnet diese Legende. Ein Klick auf das Info-Symbol öffnet diese Legende. -
 Über einen Klick auf den Schraubenschlüssel gelangt man zu dieser Ansicht. Hier können die jeweiligen Tage ausgewählt werden. Über einen Klick auf den Schraubenschlüssel gelangt man zu dieser Ansicht. Hier können die jeweiligen Tage ausgewählt werden.
Über einen Klick auf den Schraubenschlüssel gelangt man zu dieser Ansicht. Hier können die jeweiligen Tage ausgewählt werden. Über einen Klick auf den Schraubenschlüssel gelangt man zu dieser Ansicht. Hier können die jeweiligen Tage ausgewählt werden. -
 Es kann ein Zeitplan für jeden einzelnen Tag, oder gleich ein Plan für mehrere Tage angelegt werden. Es kann ein Zeitplan für jeden einzelnen Tag, oder gleich ein Plan für mehrere Tage angelegt werden.
Es kann ein Zeitplan für jeden einzelnen Tag, oder gleich ein Plan für mehrere Tage angelegt werden. Es kann ein Zeitplan für jeden einzelnen Tag, oder gleich ein Plan für mehrere Tage angelegt werden. -
 Im oberen Bereich muss zudem die Spar- und die Wohlfühltemperatur ausgewählt werden. Im oberen Bereich muss zudem die Spar- und die Wohlfühltemperatur ausgewählt werden.
Im oberen Bereich muss zudem die Spar- und die Wohlfühltemperatur ausgewählt werden. Im oberen Bereich muss zudem die Spar- und die Wohlfühltemperatur ausgewählt werden. -
 Im zweiten Tab kann bestimmt werden, was unternommen werden soll, wenn ein Fenster geöffnet wird. Ist ein Tür/Fenstersensor geeignet, sollte dieser ausgewählt werden. Im zweiten Tab kann bestimmt werden, was unternommen werden soll, wenn ein Fenster geöffnet wird. Ist ein Tür/Fenstersensor geeignet, sollte dieser ausgewählt werden.
Im zweiten Tab kann bestimmt werden, was unternommen werden soll, wenn ein Fenster geöffnet wird. Ist ein Tür/Fenstersensor geeignet, sollte dieser ausgewählt werden. Im zweiten Tab kann bestimmt werden, was unternommen werden soll, wenn ein Fenster geöffnet wird. Ist ein Tür/Fenstersensor geeignet, sollte dieser ausgewählt werden. -
 Das System weißt darauf hin, das noch kein Tür-/Fenstersensor angelernt wurde. Das System weißt darauf hin, das noch kein Tür-/Fenstersensor angelernt wurde.
Das System weißt darauf hin, das noch kein Tür-/Fenstersensor angelernt wurde. Das System weißt darauf hin, das noch kein Tür-/Fenstersensor angelernt wurde.
https://www.smarthelpers.de/tag/Praxistipps.html#sigProIde53e117292
-
 Die Spartemperatur kann beim Energiesparen helfen. Die Spartemperatur kann beim Energiesparen helfen.
Die Spartemperatur kann beim Energiesparen helfen. Die Spartemperatur kann beim Energiesparen helfen. -
 Die Spartemperatur kann beim Energiesparen helfen. Die Spartemperatur kann beim Energiesparen helfen.
Die Spartemperatur kann beim Energiesparen helfen. Die Spartemperatur kann beim Energiesparen helfen.
https://www.smarthelpers.de/tag/Praxistipps.html#sigProId8ae4f3fad3
QIVICON-Grundfunktionen
-
 Die QIVICON-Basissteuerung ist ein mächtiges Werkzeug, um schnell Zugriff auf die möglichen Einstellungen zu erlangen. Die QIVICON-Basissteuerung ist ein mächtiges Werkzeug, um schnell Zugriff auf die möglichen Einstellungen zu erlangen.
Die QIVICON-Basissteuerung ist ein mächtiges Werkzeug, um schnell Zugriff auf die möglichen Einstellungen zu erlangen. Die QIVICON-Basissteuerung ist ein mächtiges Werkzeug, um schnell Zugriff auf die möglichen Einstellungen zu erlangen. -
 Ein praktischer Filter macht das Auffinden von Komponenten zum Kinderspiel. Ein praktischer Filter macht das Auffinden von Komponenten zum Kinderspiel.
Ein praktischer Filter macht das Auffinden von Komponenten zum Kinderspiel. Ein praktischer Filter macht das Auffinden von Komponenten zum Kinderspiel.
https://www.smarthelpers.de/tag/Praxistipps.html#sigProIdd26f28812e
-
 Ein Klick auf "Einstellungen" öffnet die Geräteübersicht. Ein Klick auf "Einstellungen" öffnet die Geräteübersicht.
Ein Klick auf "Einstellungen" öffnet die Geräteübersicht. Ein Klick auf "Einstellungen" öffnet die Geräteübersicht. -
 In der Geräteübersicht werden die angelernten Komponenten angezeigt. An dieser Stelle können auch neue Geräte hinzugefügt werden. Außerdem können diese den zugehörigen Räumen zugeordnet werden. In der Geräteübersicht werden die angelernten Komponenten angezeigt. An dieser Stelle können auch neue Geräte hinzugefügt werden. Außerdem können diese den zugehörigen Räumen zugeordnet werden.
In der Geräteübersicht werden die angelernten Komponenten angezeigt. An dieser Stelle können auch neue Geräte hinzugefügt werden. Außerdem können diese den zugehörigen Räumen zugeordnet werden. In der Geräteübersicht werden die angelernten Komponenten angezeigt. An dieser Stelle können auch neue Geräte hinzugefügt werden. Außerdem können diese den zugehörigen Räumen zugeordnet werden. -
 Ein Klick auf das jeweilige Gerät öffnet die verfügbaren Optionen. Ein Klick auf das jeweilige Gerät öffnet die verfügbaren Optionen.
Ein Klick auf das jeweilige Gerät öffnet die verfügbaren Optionen. Ein Klick auf das jeweilige Gerät öffnet die verfügbaren Optionen. -
 Ein Klick auf "Räume bearbeiten" öffnet eine Liste der bereits angelegten Räume. In diesem Fenster können auch neue Räume angelegt werden. Ein Klick auf "Räume bearbeiten" öffnet eine Liste der bereits angelegten Räume. In diesem Fenster können auch neue Räume angelegt werden.
Ein Klick auf "Räume bearbeiten" öffnet eine Liste der bereits angelegten Räume. In diesem Fenster können auch neue Räume angelegt werden. Ein Klick auf "Räume bearbeiten" öffnet eine Liste der bereits angelegten Räume. In diesem Fenster können auch neue Räume angelegt werden. -
 In der App-Übersicht werden die installierten Apps angezeigt. Hier können die Programme auch neu gestartet oder entfernt werden. In der App-Übersicht werden die installierten Apps angezeigt. Hier können die Programme auch neu gestartet oder entfernt werden.
In der App-Übersicht werden die installierten Apps angezeigt. Hier können die Programme auch neu gestartet oder entfernt werden. In der App-Übersicht werden die installierten Apps angezeigt. Hier können die Programme auch neu gestartet oder entfernt werden. -
 Unter diesem Tab kann eine Sicherung erstellt, oder die Basis neu gestartet bzw. auf Werkseinstellung zurückgesetzt werden. Unter diesem Tab kann eine Sicherung erstellt, oder die Basis neu gestartet bzw. auf Werkseinstellung zurückgesetzt werden.
Unter diesem Tab kann eine Sicherung erstellt, oder die Basis neu gestartet bzw. auf Werkseinstellung zurückgesetzt werden. Unter diesem Tab kann eine Sicherung erstellt, oder die Basis neu gestartet bzw. auf Werkseinstellung zurückgesetzt werden. -
 Ein Klick auf Backup öffnet eine Vielzahl an Sicherungsoptionen. Gerade das automatische Backup kann sich als sehr nützlich erweisen. Ein Klick auf Backup öffnet eine Vielzahl an Sicherungsoptionen. Gerade das automatische Backup kann sich als sehr nützlich erweisen.
Ein Klick auf Backup öffnet eine Vielzahl an Sicherungsoptionen. Gerade das automatische Backup kann sich als sehr nützlich erweisen. Ein Klick auf Backup öffnet eine Vielzahl an Sicherungsoptionen. Gerade das automatische Backup kann sich als sehr nützlich erweisen. -
 Bei den Verbindungsmodulen werden alle angeschlossenen USB-Sticks angezeigt. Die HomeMatic-Schnittstelle ist ab Werk integriert. Bei den Verbindungsmodulen werden alle angeschlossenen USB-Sticks angezeigt. Die HomeMatic-Schnittstelle ist ab Werk integriert.
Bei den Verbindungsmodulen werden alle angeschlossenen USB-Sticks angezeigt. Die HomeMatic-Schnittstelle ist ab Werk integriert. Bei den Verbindungsmodulen werden alle angeschlossenen USB-Sticks angezeigt. Die HomeMatic-Schnittstelle ist ab Werk integriert.
https://www.smarthelpers.de/tag/Praxistipps.html#sigProId457f0cc9da
-
 Sämtliche Probleme werden im oberen Bereich angezeigt. Sämtliche Probleme werden im oberen Bereich angezeigt.
Sämtliche Probleme werden im oberen Bereich angezeigt. Sämtliche Probleme werden im oberen Bereich angezeigt. -
 Sämtliche Probleme werden im oberen Bereich angezeigt. Sämtliche Probleme werden im oberen Bereich angezeigt.
Sämtliche Probleme werden im oberen Bereich angezeigt. Sämtliche Probleme werden im oberen Bereich angezeigt.
https://www.smarthelpers.de/tag/Praxistipps.html#sigProId33661956a9
Fazit - Was bleibt zu sagen?